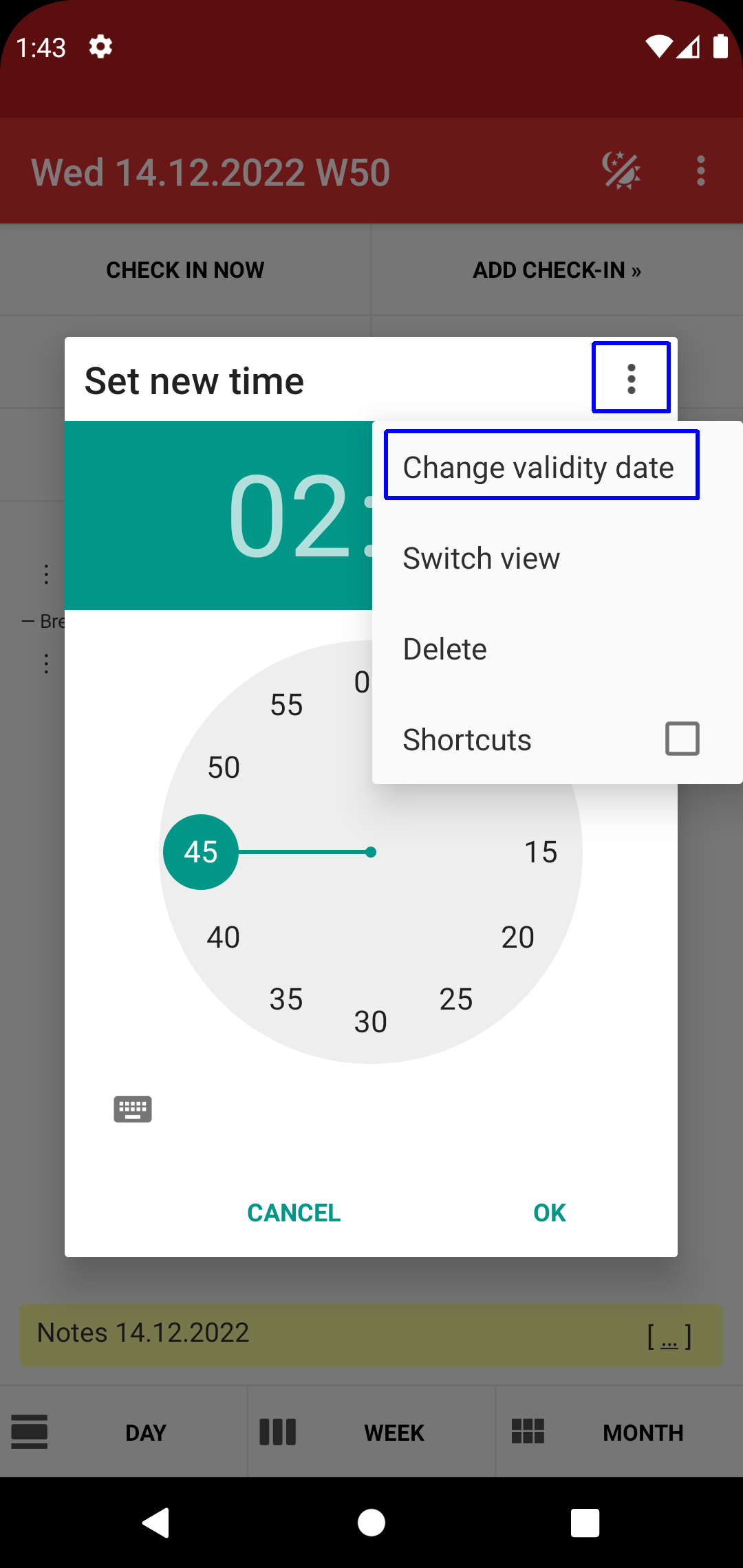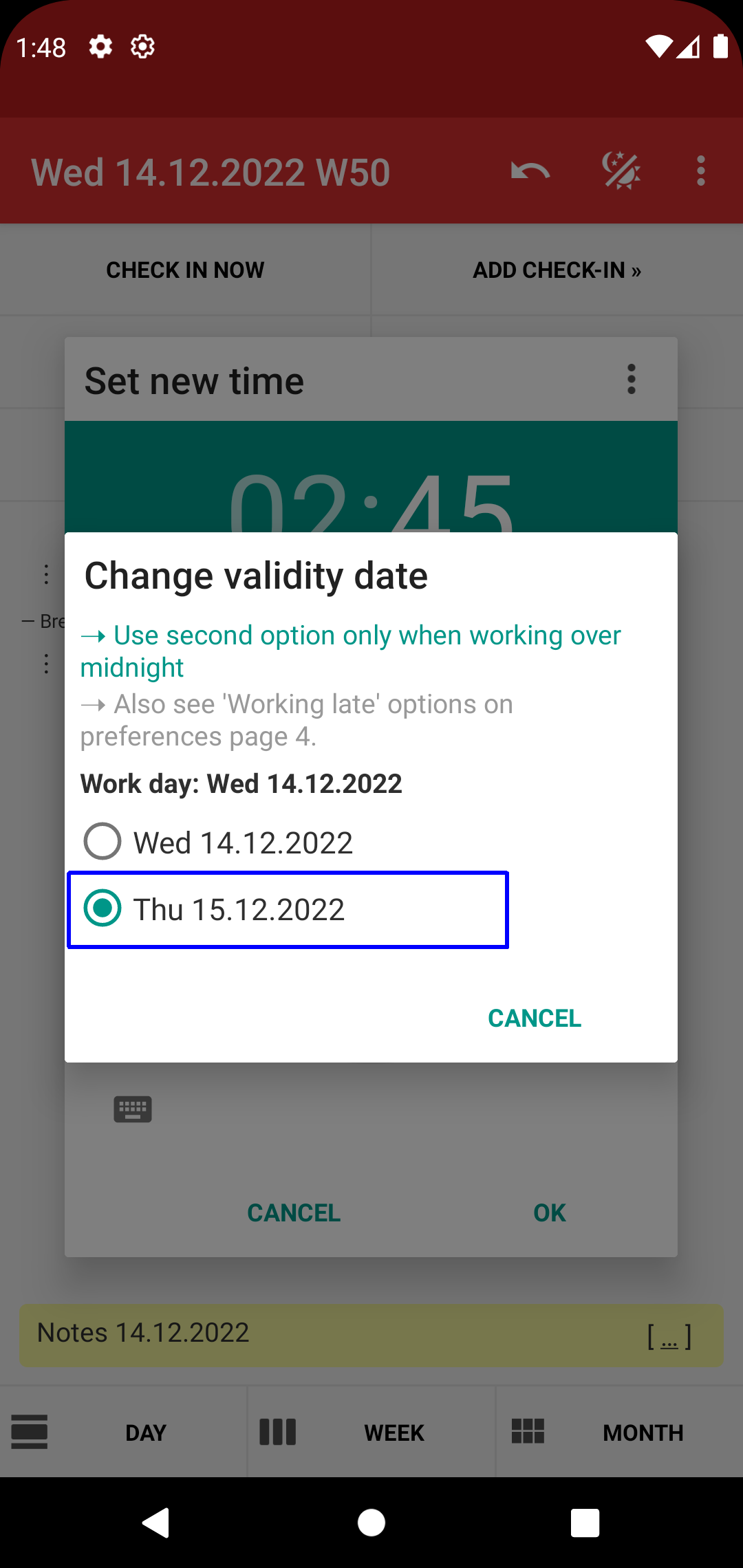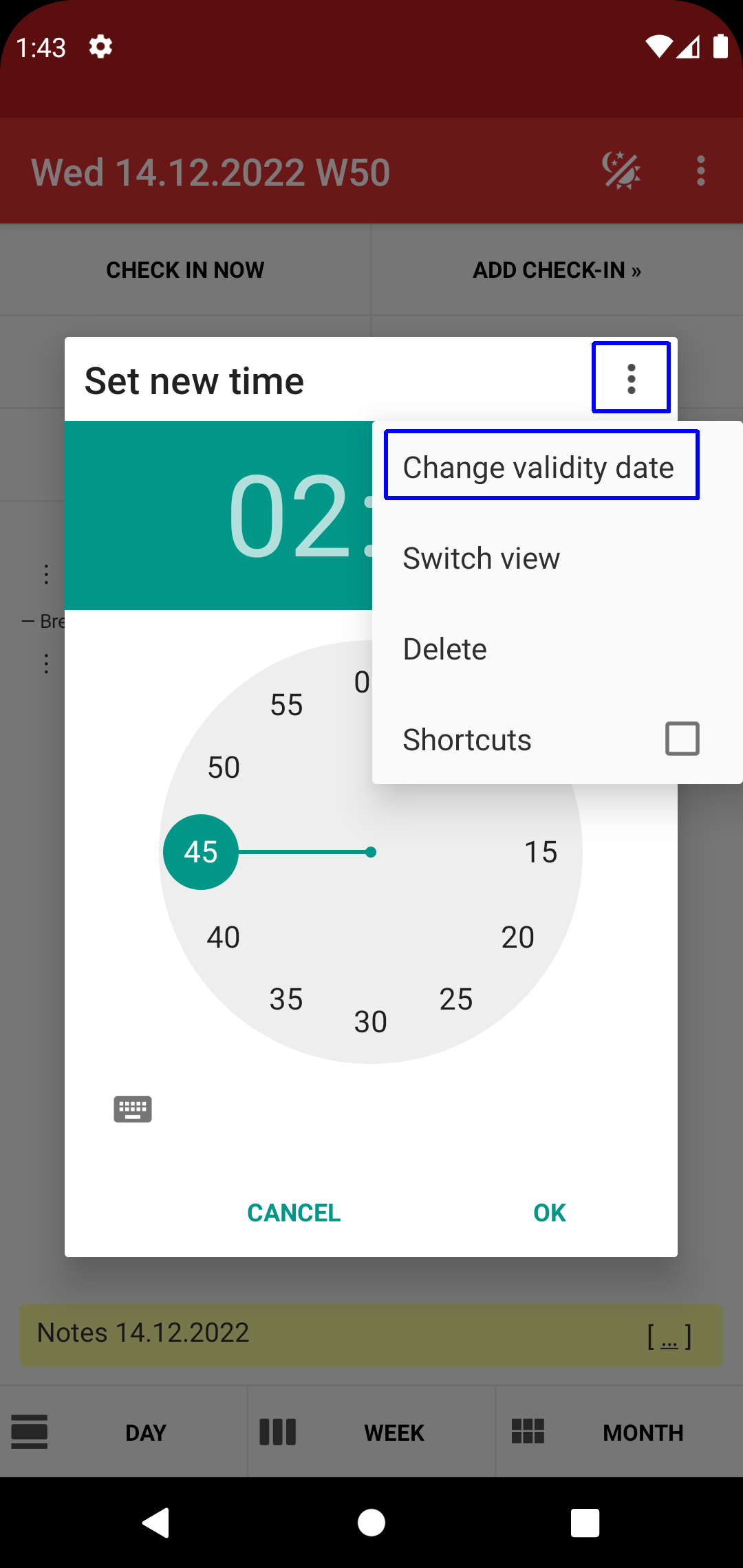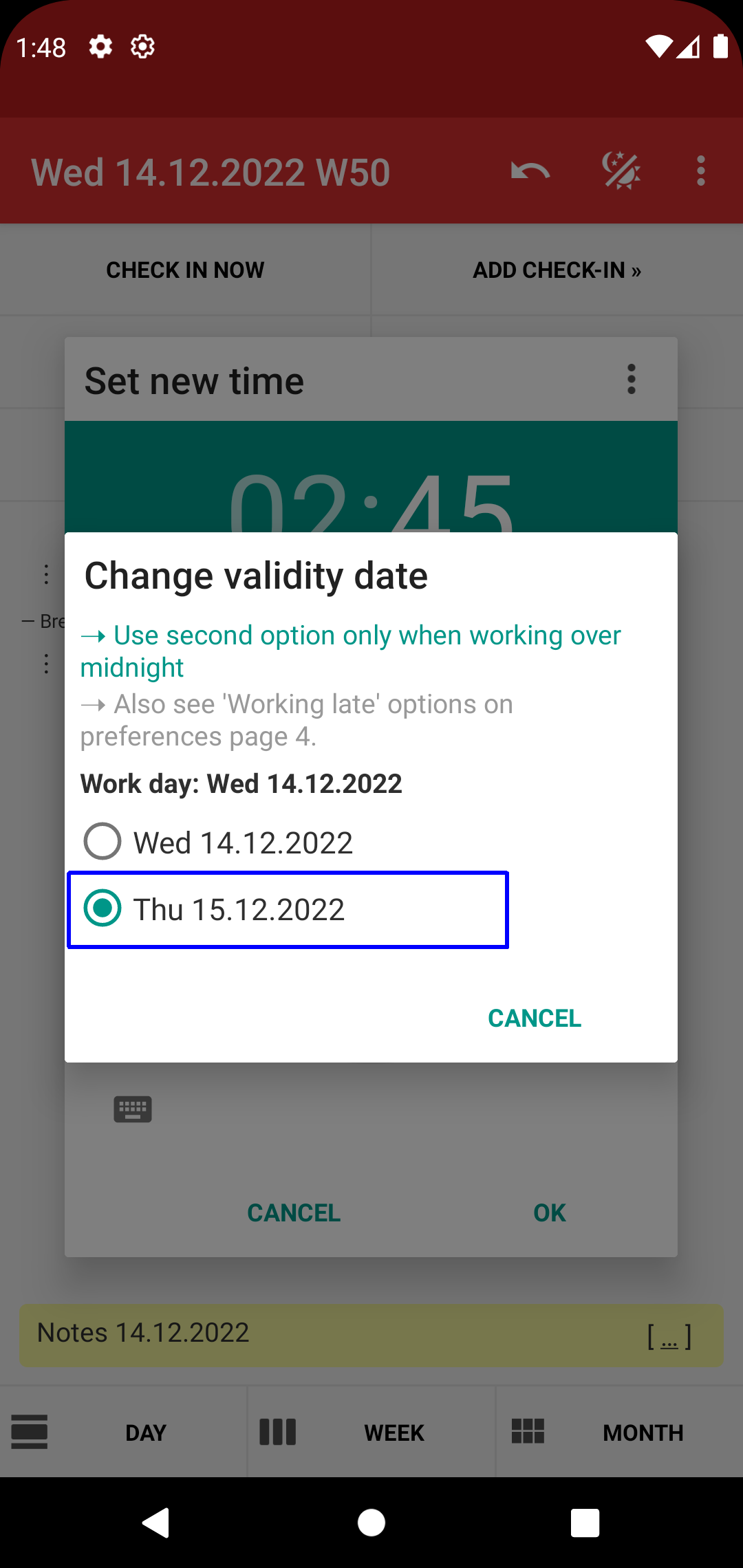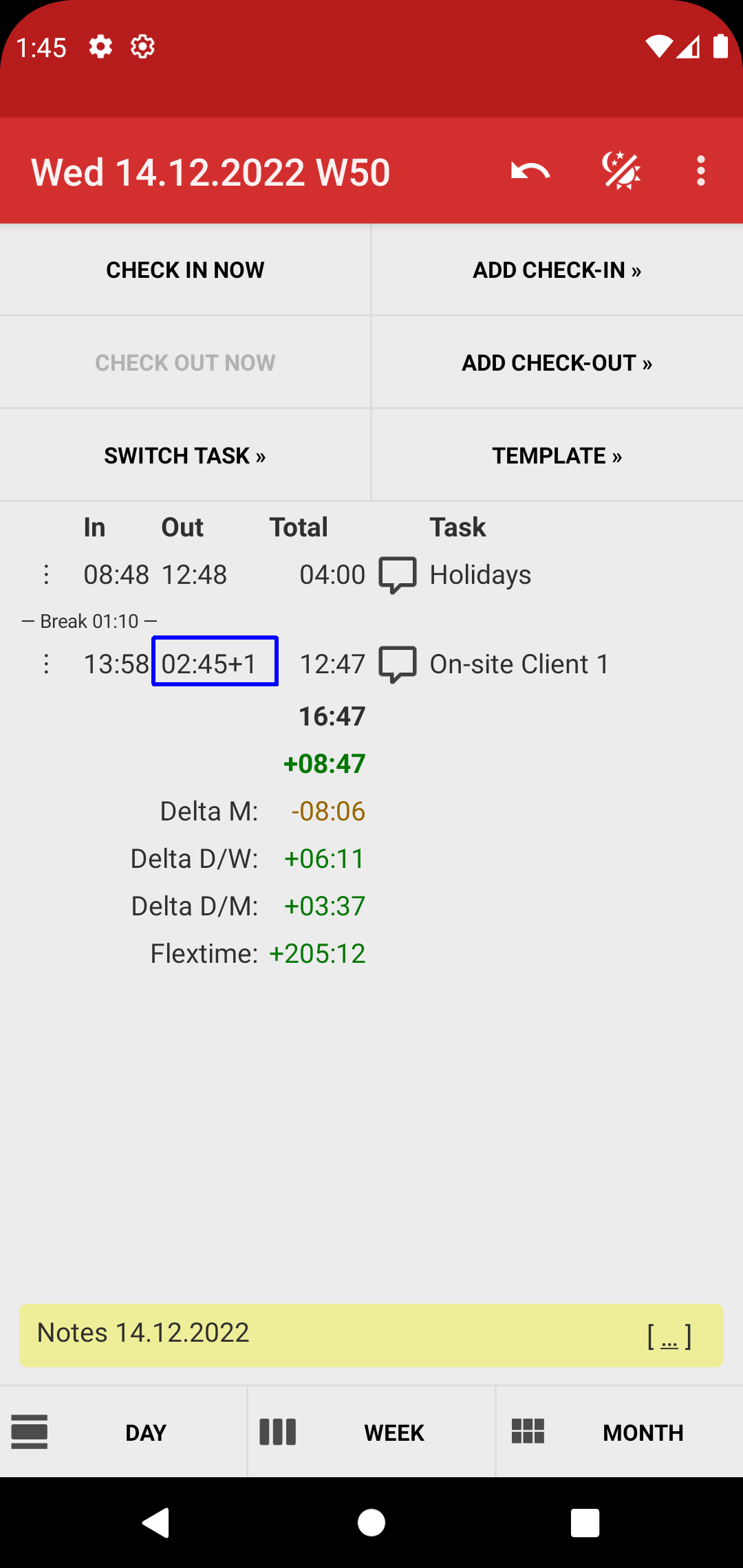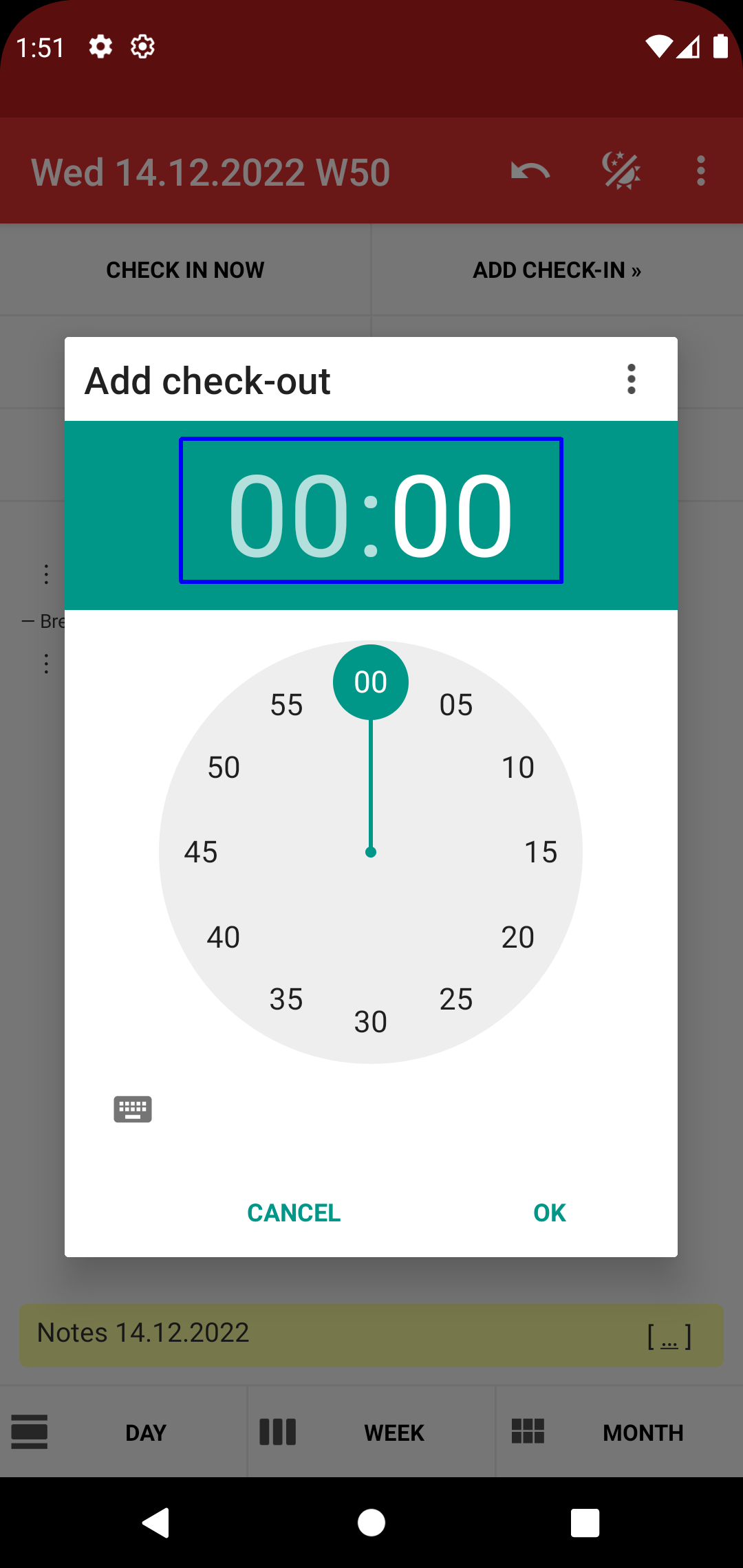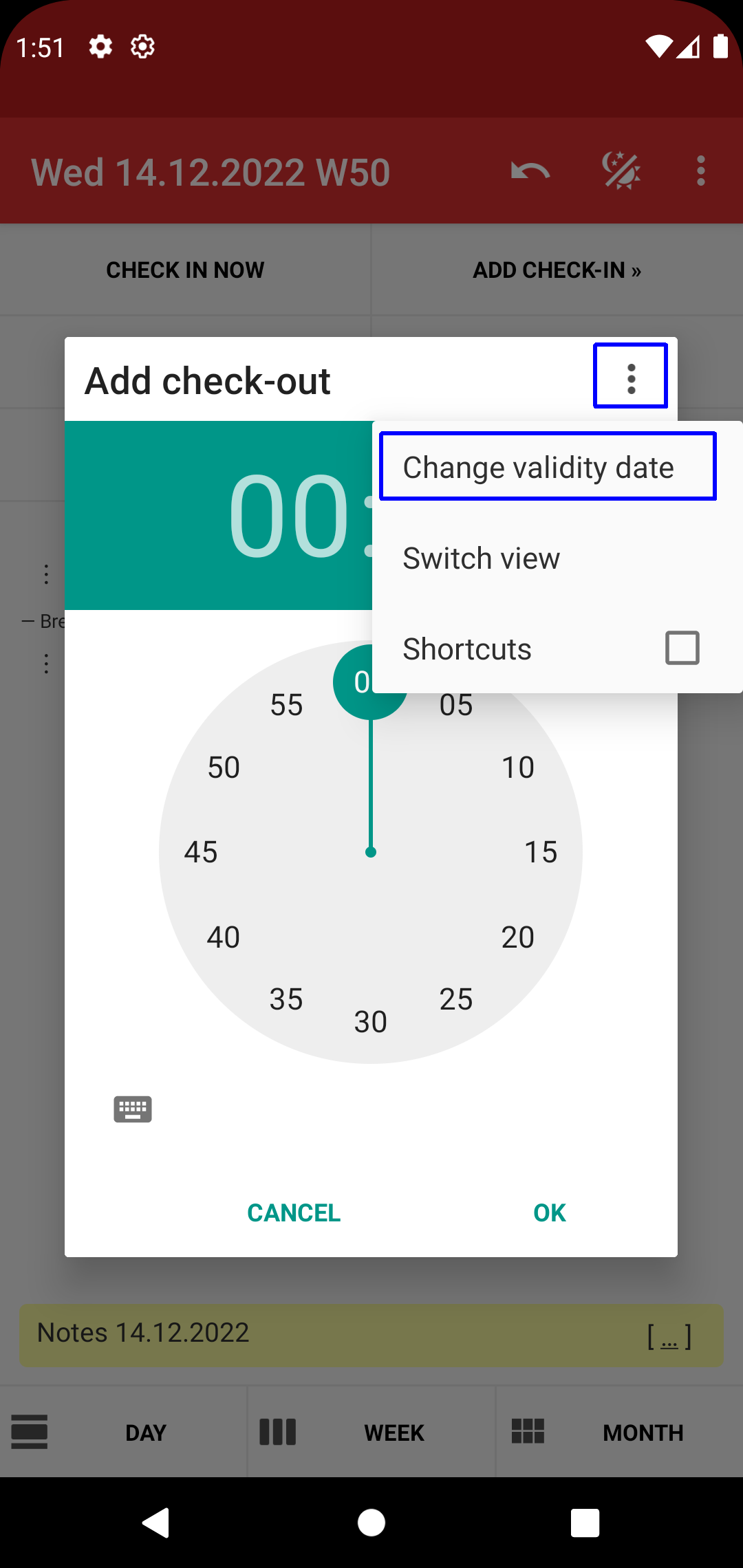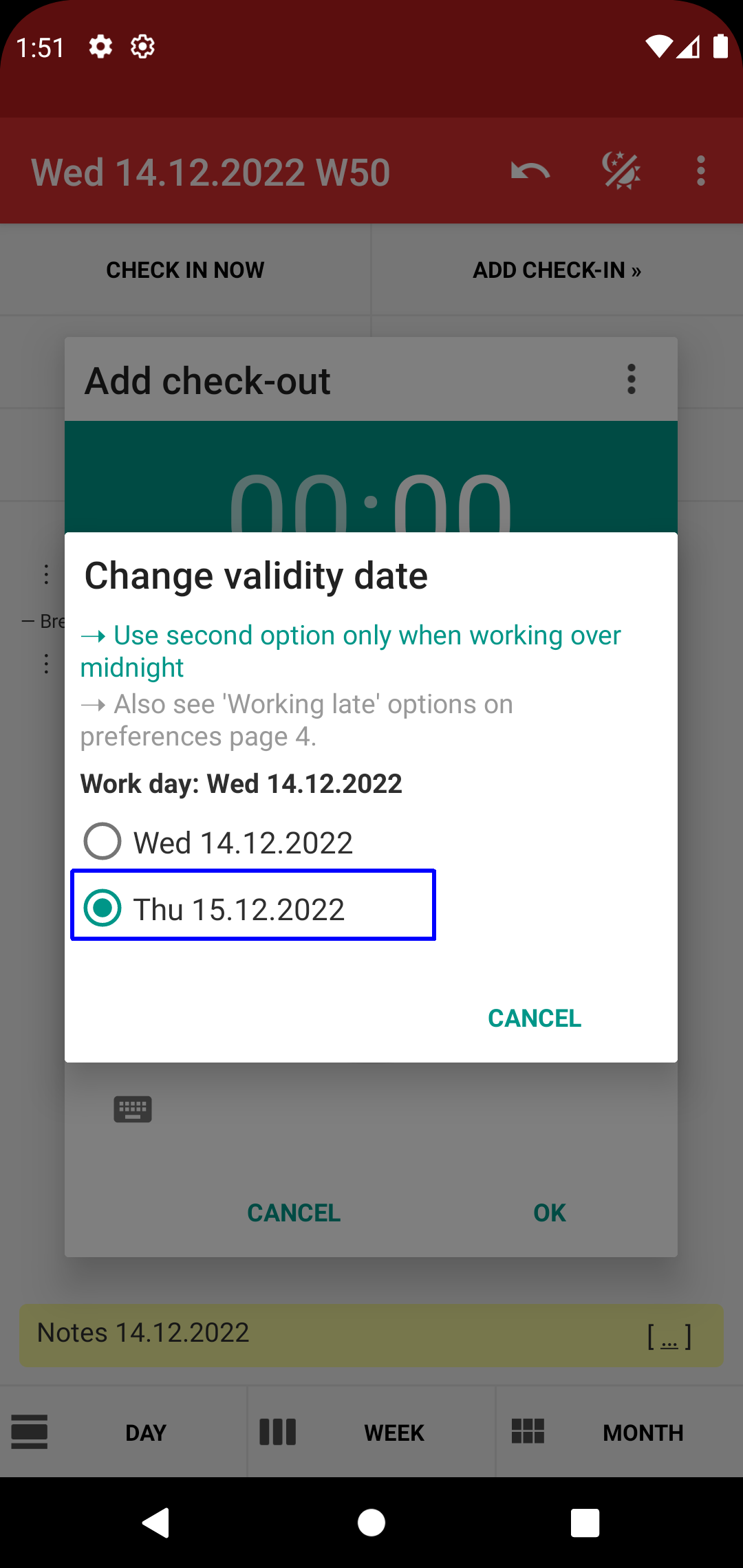[ Startseite ]
[ EN | DE ]
Zeiterfassung: Optionen für Spätarbeit
Einführung: Was ist "Arbeitstag" und "Gültigkeitsdatum"
Nachtschicht bzw "sehr spät arbeiten" dient am Besten zur Veranschaulichung.
Beispiel: du stempelst um 22:00 am Montagabend ein, hast eine Pause von 02:00 bis 02:30 am frühen Dienstagmorgen, und stempelst um 07:00 am Dienstagmorgen aus.
- Alle Einträge werden gebucht auf "Arbeitstag = Montag"
- Von diesen vier Stempeleinträgen hat 22:00 "Gültigkeitsdatum = Montag", 02:00/02:30/07:00 haben "Gültigkeitsdatum = Dienstag"
("Gültigkeitsdatum" ist somit im Prinzip dasselbe wie "Kalendertag").
Ein "Arbeitstag" in Zeiterfassung kann maximal 48 Stunden dauern (im Beispiel: "Montag 00:00 bis Dienstag 23:59") und somit zwei Gültigkeitsdaten haben (im Beispiel: Montag oder Dienstag).
Zeit die darüber hinausgeht wird abgeschnitten.
Optionen für Spätarbeit
• '+1' Indikator wenn Arbeitstag ≠ Gültigkeitsdatum
Wenn aktiviert, dann werden die Zeitstempel 02:00/02:30/07:00 des Beispiels als "02:00+1/02:30+1/07:00+1" angezeigt.
Dies um klarzumachen dass es Einträge nach Mitternacht sind, welche zum nächsten Kalendertag gehören.
Stell diese Option aus falls "+1" verwirrend ist oder zu Problemen auf den Berichten führt.
• 'Arbeitstag ≠ Gültigkeitsdatum' erlauben
Stell diese Option ab falls du nicht vor hast, das "Einträge nach Mitternacht" Feature jemals zu nutzen.
Dies ist ggf. hilfreich um versehentliches Setzen oder Ändern des Gültigkeitsdatums zu verhinden.
• Tag abschliessen und übertragen
Falls du über Mitternacht arbeitest und die Zeitstempel immer auf den dazu passenden Kalendertag buchen möchtest,
dann aktiviere diese Option mit entweder "Manuell" oder "Automatisch".
Im Beispiel, falls du die App um 02:00 am Dienstagmorgen öffnest um "Pausenstart" einzubuchen, dann passiert folgendes mit dieser Option aktiv:
- für "Arbeitstag = Montag": Ausstempeln am Ende des Montags (technisch gesehen: "00:00 mit Gültigkeitsdatum Dienstag")
- für "Arbeitstag = Dienstag": Einstempeln um 00:00
Option "Automatisch" führt dies direkt aus, Option "Manuell" lässt die App eine Eingabeaufforderung anzeigen, welche bestätigt oder verworfen werden kann.
• Zeit bleibt bei ‘x’ stehen wenn letztes Ausstempeln fehlt
Falls du am Abend vergisst auszustempeln, dann bleibst du eingestempelt bis "Ende nächster Tag" (dies wegen des "48 Stunden Arbeitstag" Konzepts).
Übersteure das indem du eine strikte Endzeit setzt, an welchem die Uhr stehen bleibt (z.B. "22:00").
→ Siehe auch "Was passiert bei fehlendem Ausstempeln".
→ Siehe auch "Alarmeinstellungen": Alarm B1 kann dich bei überlanger Arbeitszeit benachrichtigen.
• Vorhergehenden Tag zeigen falls geöffnet vor
Das ist nützlich wenn deine Nachtschicht allenfalls kurz nach Mitternacht beginnt.
Sprich: du öffnest die App am Dienstagmorgen 00:05 und möchtest das Einstempeln mit "Arbeitstag = Montag" buchen.
Standardmässig wechselt die App den Hauptschirm beim Öffnen in solchen Fällen bereits auf "Dienstag" (Regel: "Wechsel findet um 00:00 statt falls keine Einträge vorhanden sind"),
dies kann übersteuert werden mit einem anderen Zeitpunkt für diesen "Hauptschirm-Wechsel" (in diesem Beispiel würde "02:00" Sinn machen).
• Gültigkeitsdatum anzeigen in der Zeit-Auswahl
Beeinfusst wann die "Gültigkeitsdatum" Schaltfläche im Zeitwähler angezeigt wird. Siehe Beispiel unten.
• Nachtschicht auf nächsten Tag buchen
Standardmässig ist das Gültigkeitsdatum entweder "Arbeitstag" oder "Arbeitstag + 1".
Es gibt jedoch Benutzer, welche die Nachtschicht auf den "nächsten Tag" buchen möchten.
Aktiviere diese Option in solchen Fällen;
z.B. Einstempeln erfolgt am Donnerstag um 23:00, Ausstempeln erfolgt am Freitag um 05:00, beide Einträge sollen mit "Arbeitstag = Freitag" gebucht werden.
Das zusätzliche Eingabefeld "Arbeitstag wechseln ..." gibt an, wann die App den Arbeitstag auf dem Startschirm ändern soll
(dies ist derjenige Arbeitstag, für den alle neuen Zeitstempel gebucht werden).
Beispiel falls "20:00" gesetzt ist:
- App wird um 19:00 am Donnerstag geöffnet: der Hauptschirm zeigt "Donnerstag".
- App wird um 20:45 geöffnet: der Hauptschirm zeigt "Freitag";
wenn du nun "Jetzt einstempeln" anklickst, dann wird der Eintrag mit "Arbeitstag = Freitag, Gültigkeitstag = Donnerstag, Zeit = 20:45" erstellt
Beispiel A1: Setzen oder ändern des Gültigkeitsdatums eines Zeitstempels
Beispiel A2: wir sehen nun den "+1 Indikator" und "Gültigkeitsdatum anzeigen in der Zeitwahl"
Beispiel B: Eintrag am Ende das Tages um Mitternacht erfassen