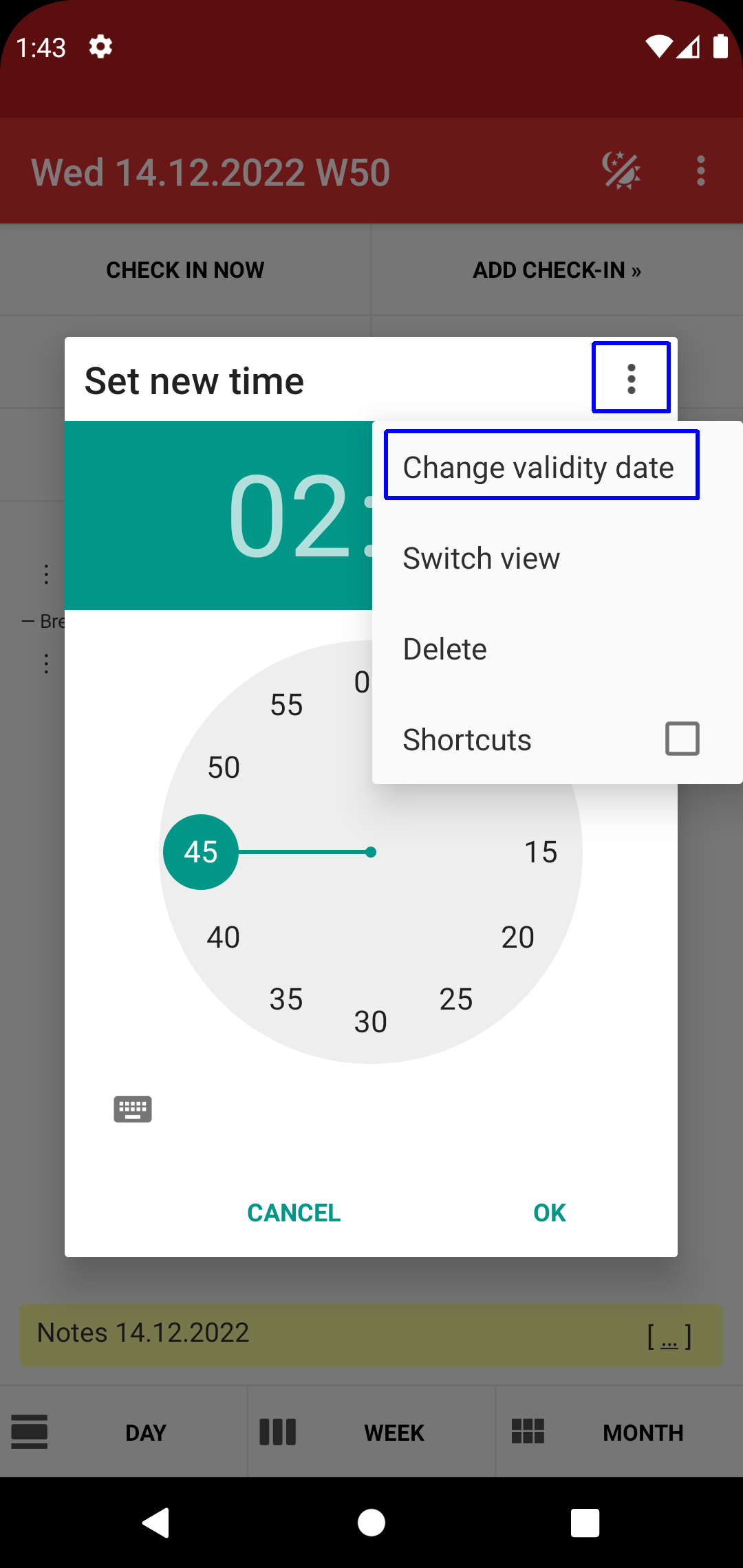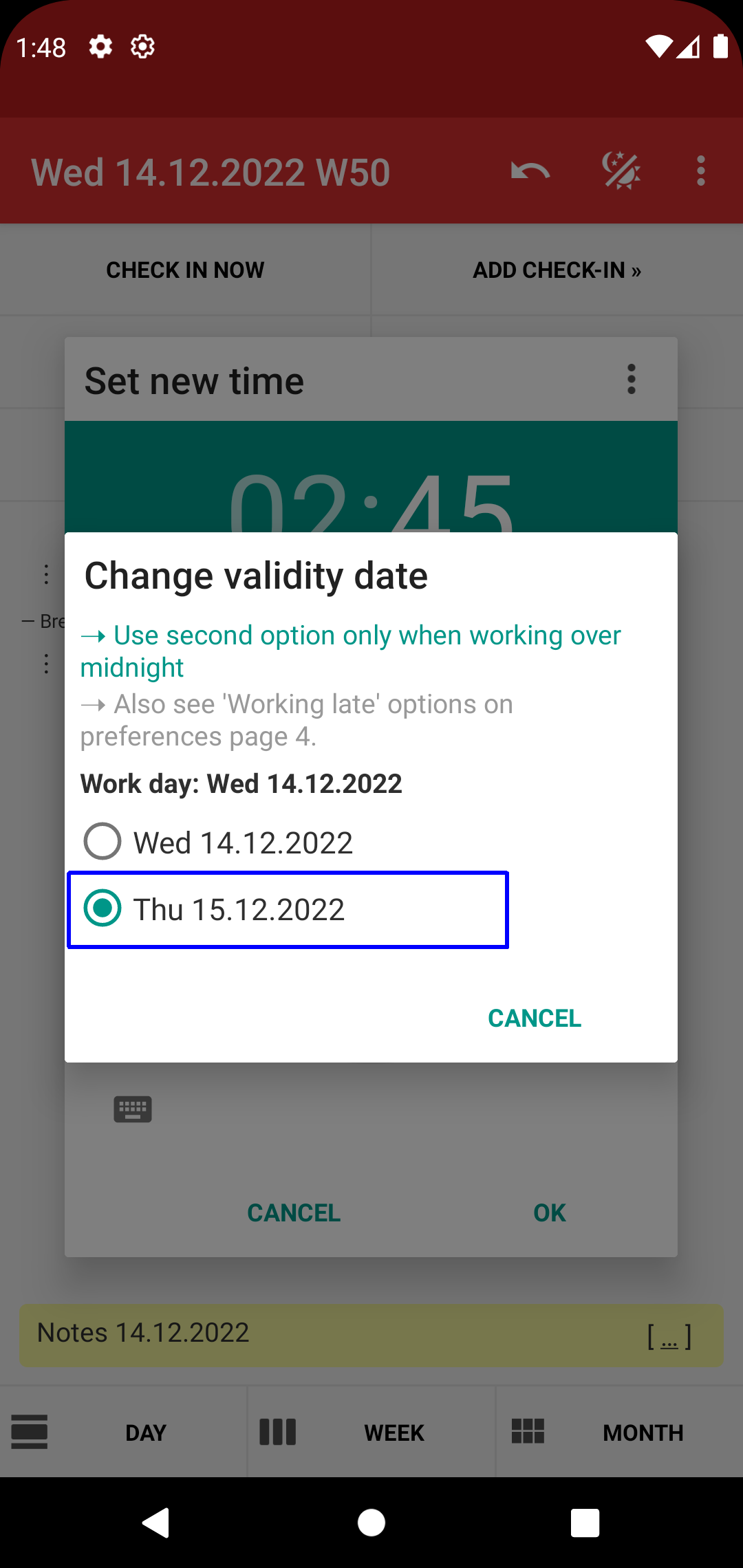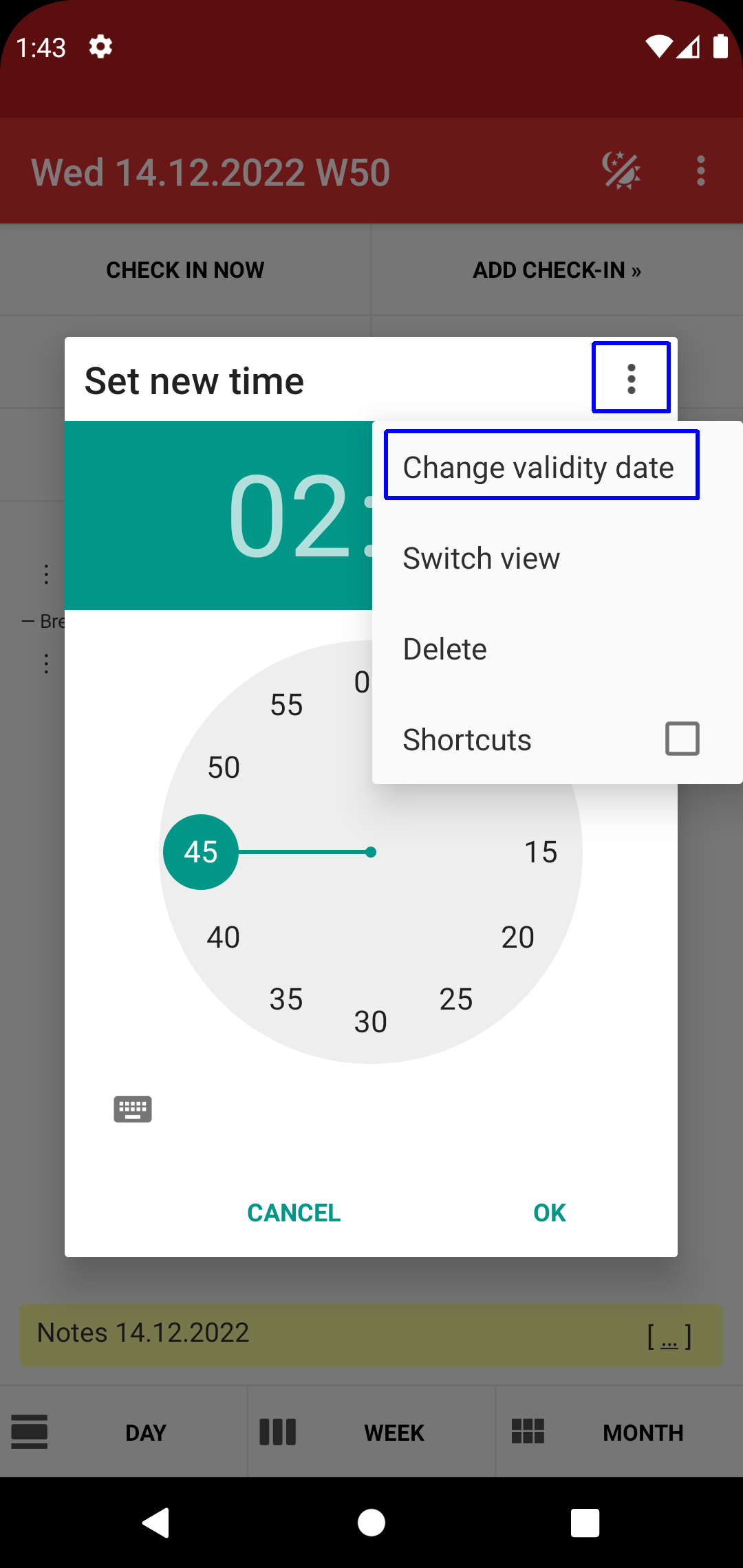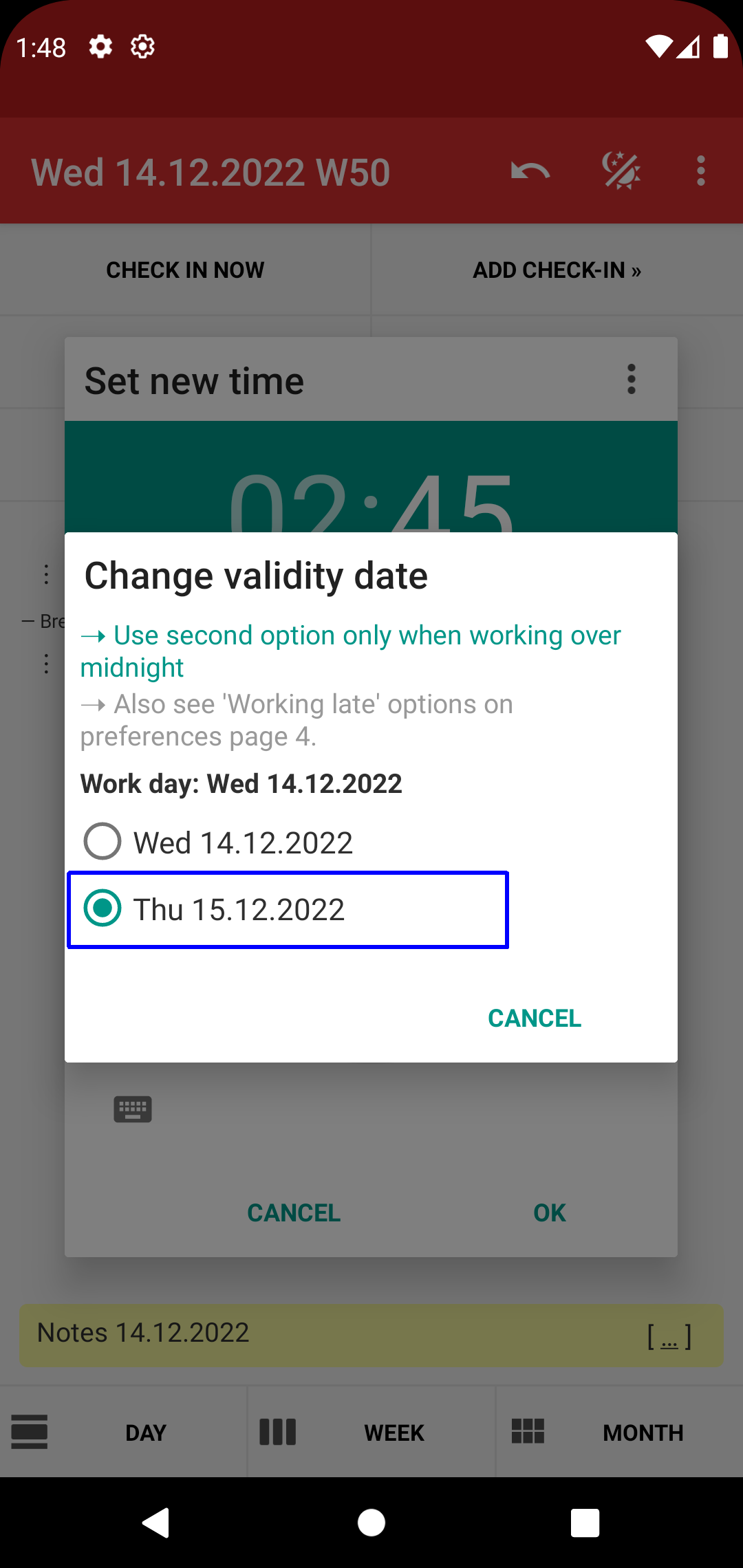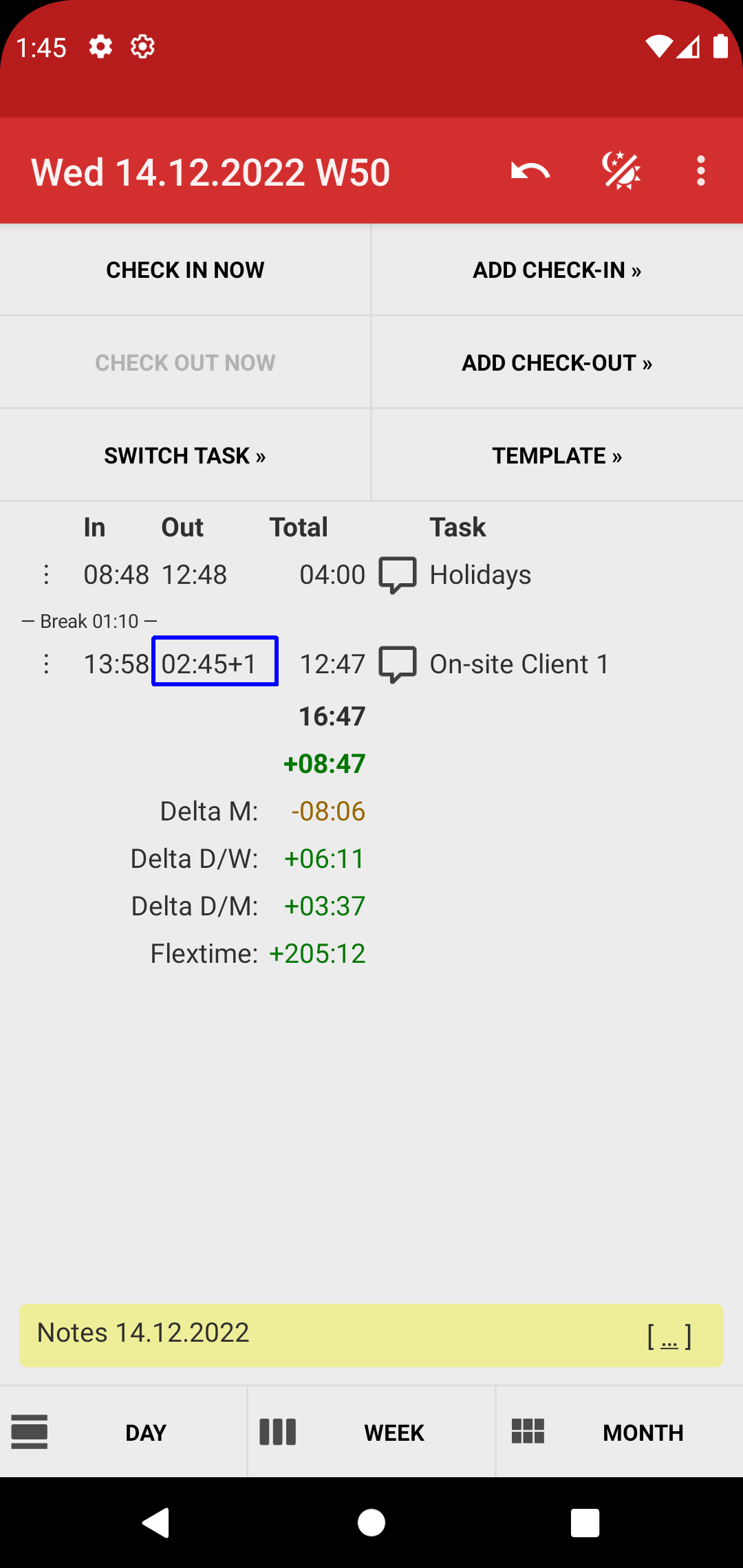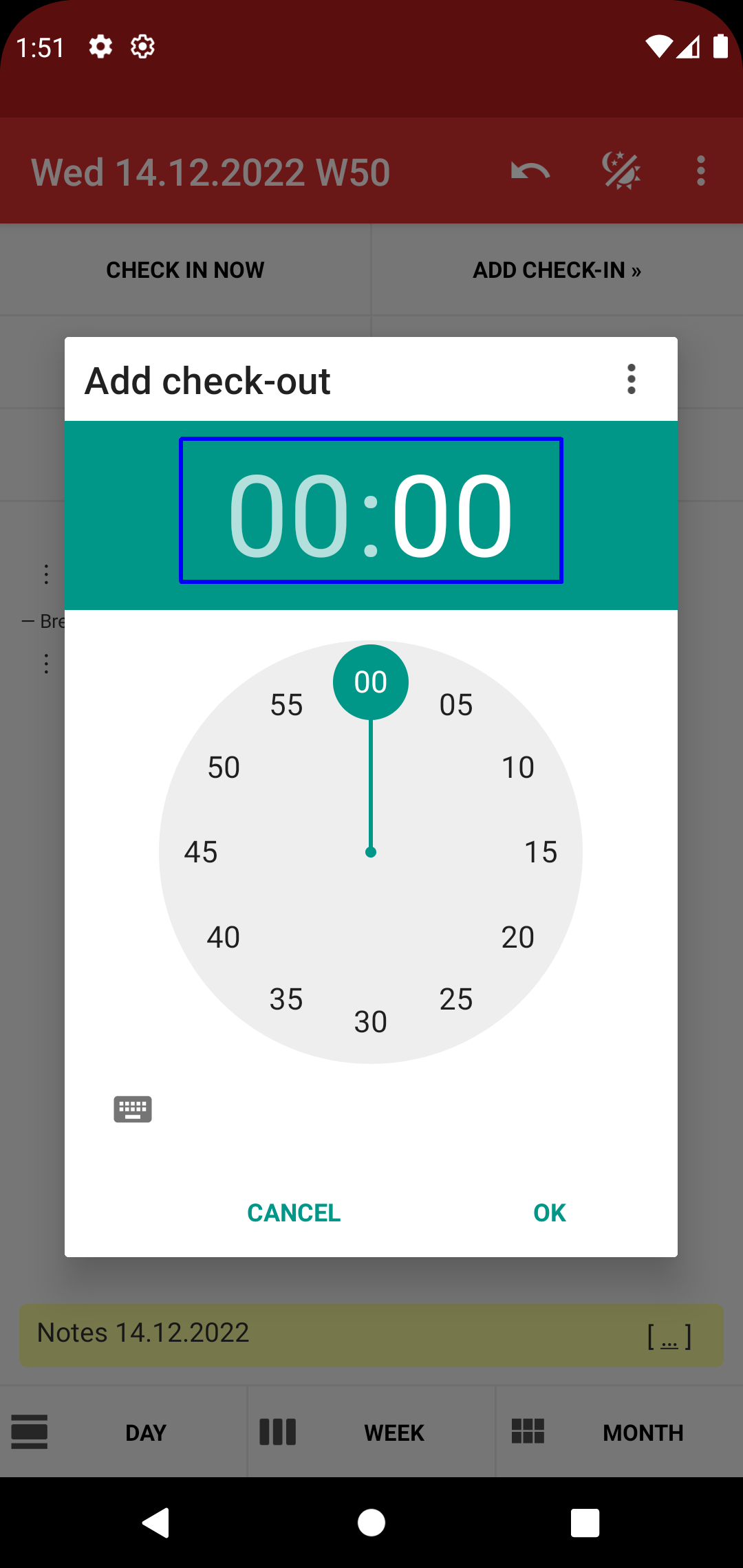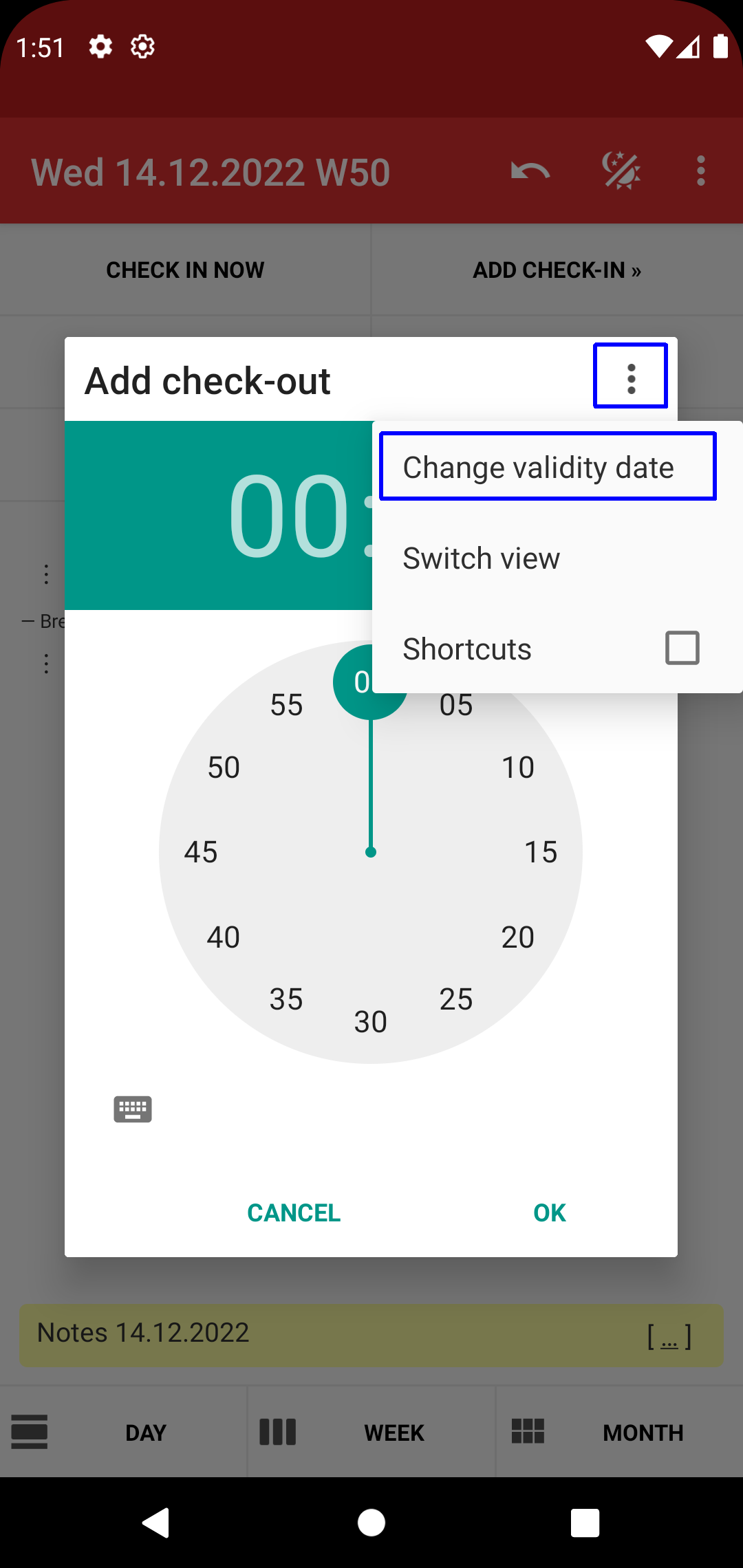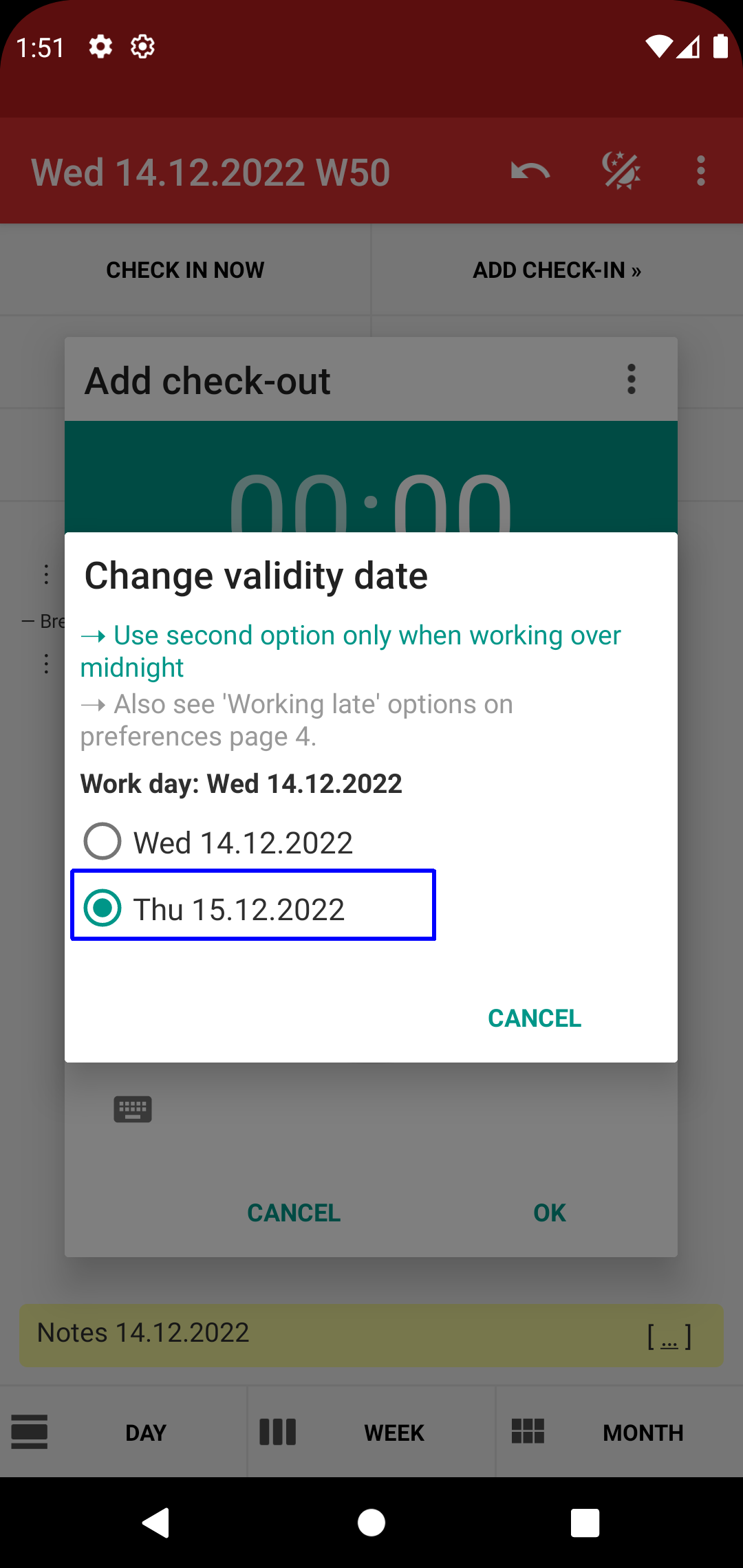[ Home ]
[ EN | DE ]
Time Recording: 'Working late' options
Intro: what is "workday" and "validity date"
Night shift or "working very late" is the typical case where this concept is best understood.
Sample: you check in at 22:00 on Monday evening, have a break from 02:00 to 02:30 early Tuesday morning, and check out on Tuesday morning at 07:00.
- All entries are booked to "Workday = Monday"
- Out of these four time stamps, 22:00 has "Validity date = Monday", 02:00/02:30/07:00 have "Validity date = Tuesday"
(think "validity date" as the calendar day).
"Workdays" in Time Recording can span a maximum of 48 hours (in this sample: "Monday 00:00 to Tuesday 23:59") and span two validity dates (in this sample: Monday and Tuesday).
The app cuts off time after this.
'Working late' options
• ‘+1’ indicator when ‘workday ≠ validity date’
When enabled, the time stamps 02:00/02:30/07:00 in sample would show as "02:00+1/02:30+1/07:00+1".
This to clarify that these are entries past midnight that belong to next calendar day. Turn this off if you find "+1" confusing, or if it interferes with reporting.
• Allow workday ≠ validity date
Turn this off if you don't intend to ever use the "entries past midnight" feature.
This is useful if you want to prevent accidental editing of validity dates which move them to "past midnight".
• Close day and roll over
If you work over midnight, and always want to book the actual time stamps to the matching calendar day, then enable this
with either option "Manually" or "Auto".
In given sample, if you open the app at 02:00 on Tuesday morning to enter "break start", "Close day and roll over" enabled would:
- for "Workday = Monday": add a check-out at "end of day" (which, technically, is "00:00 and validity date Tuesday")
- for "Workday = Tuesday": add a check-in at 00:00
Option "Auto" will perform this action automatically, option "Manually" will show the according prompt once the app is opened (in which case you can either confirm or cancel the operation).
• Time stops at ‘x’ if last checkout missing
If you forget to check out in the evening, the app will think you're on-clock until "workday + 1, end of day" (due to the "48 hours workday" concept).
Override this by setting a strict "time of day" limit where the on-clock time stops (e.g. "22:00").
→ Also see "What happens if you forget to check out".
→ Also see "Alarm settings": Alarm B1 can notify you on excessive total worktime.
• Show previous day if opened before
This is useful if your night shift might start shortly after midnight.
That is, you open the app on Tuesday morning 00:05, but want to book time to "Workday = Monday".
By default, the app's main screen switches to "Tuesday" in such a case (as the default switch rule is "00:00 if no entries are present"),
you can override this by setting a different time of day for that; in this example, "02:00" would make sense.
• Show ‘Validity date’ in time picker
Impacts how the "validity date" panel is shown in the time picker. See sample below.
• Register ‘night shifts’ on next workday
By default, "validity date" can be either of "workday" or "workday + 1".
However, there are users who want to book night shifts to "next day".
Enable this option for such cases; e.g. check-in occurs on Thursday 23:00, check-out occurs on Friday 05:00, both entries should be booked to "Workday = Friday".
The additional input field "Switch workday if opened after" tells the app at which time of day the main screen should switch to next day
(making this the workday for all time stamps being added).
Sample if "20:00" is set:
- App is opened at 19:00 on Thursday: the main screen shows "Thursday".
- App is opened at 20:45: the main screen shows "Friday"; if you push "Check-in now", the entry is added with "Workday = Friday, Validity date = Thursday, Time 20:45".
Example A1: Set or change the "Validity date" for a time entry
Example A2: We now see the "+1 indicator" and "Show validity date in time picker"
Example B: Add entry at "midnight end of day"