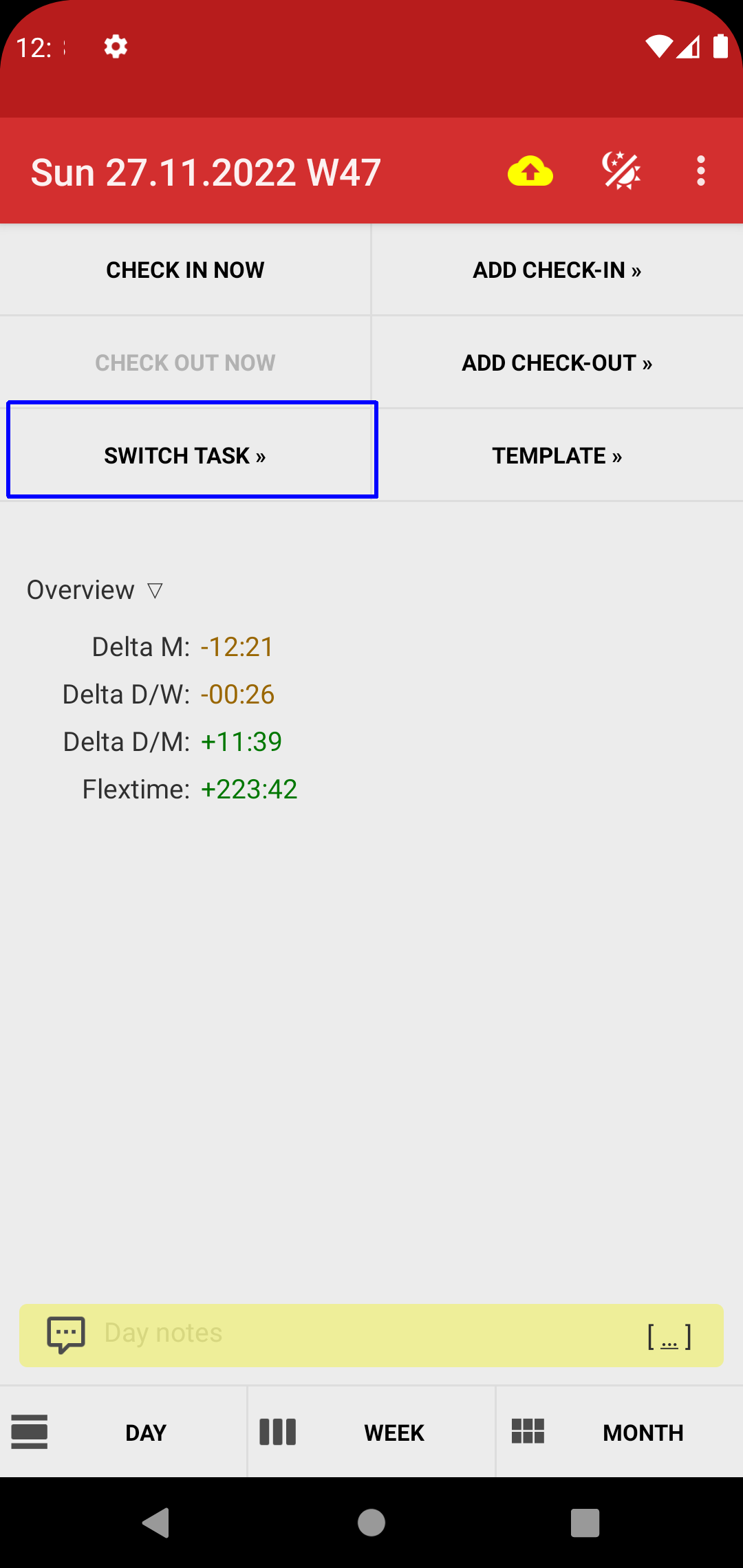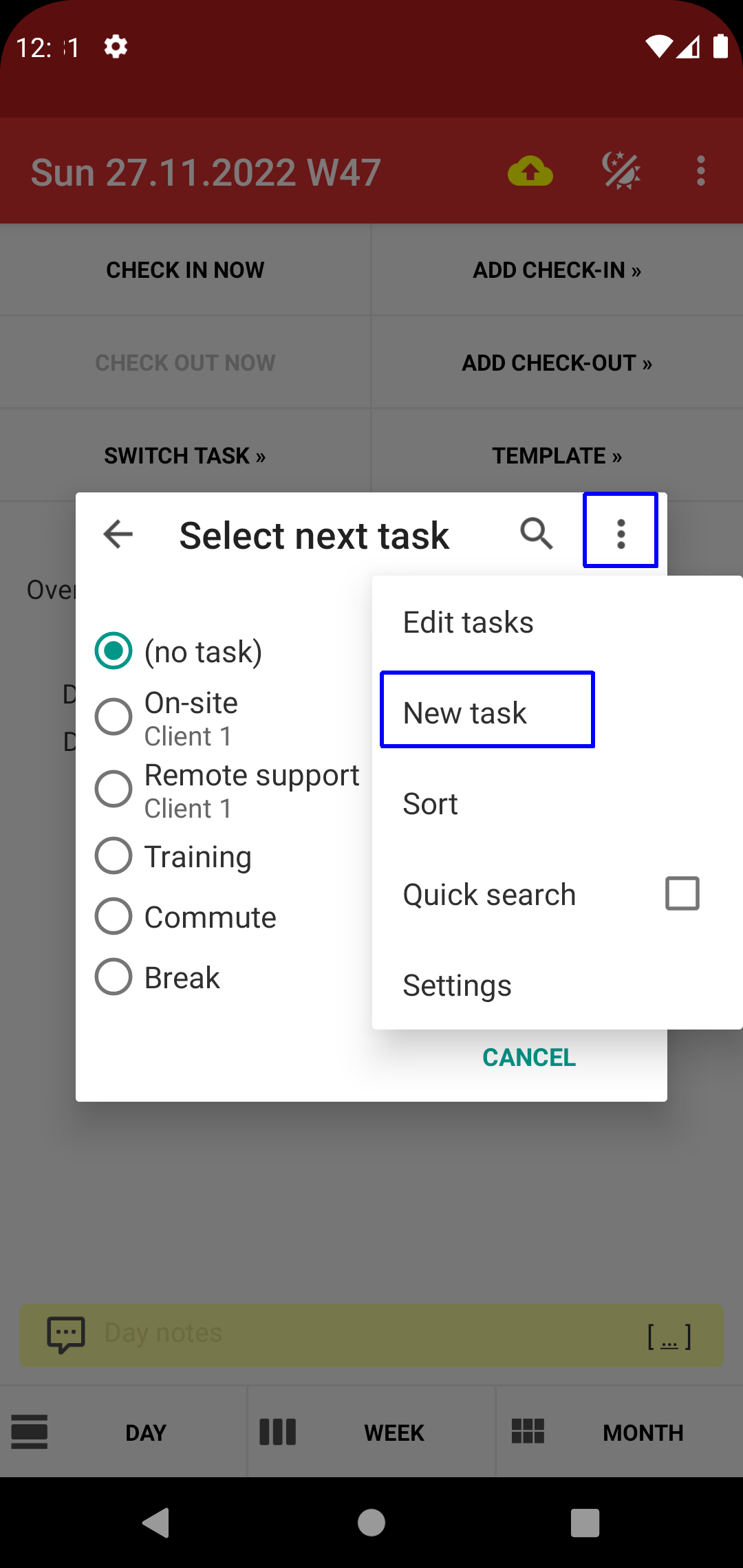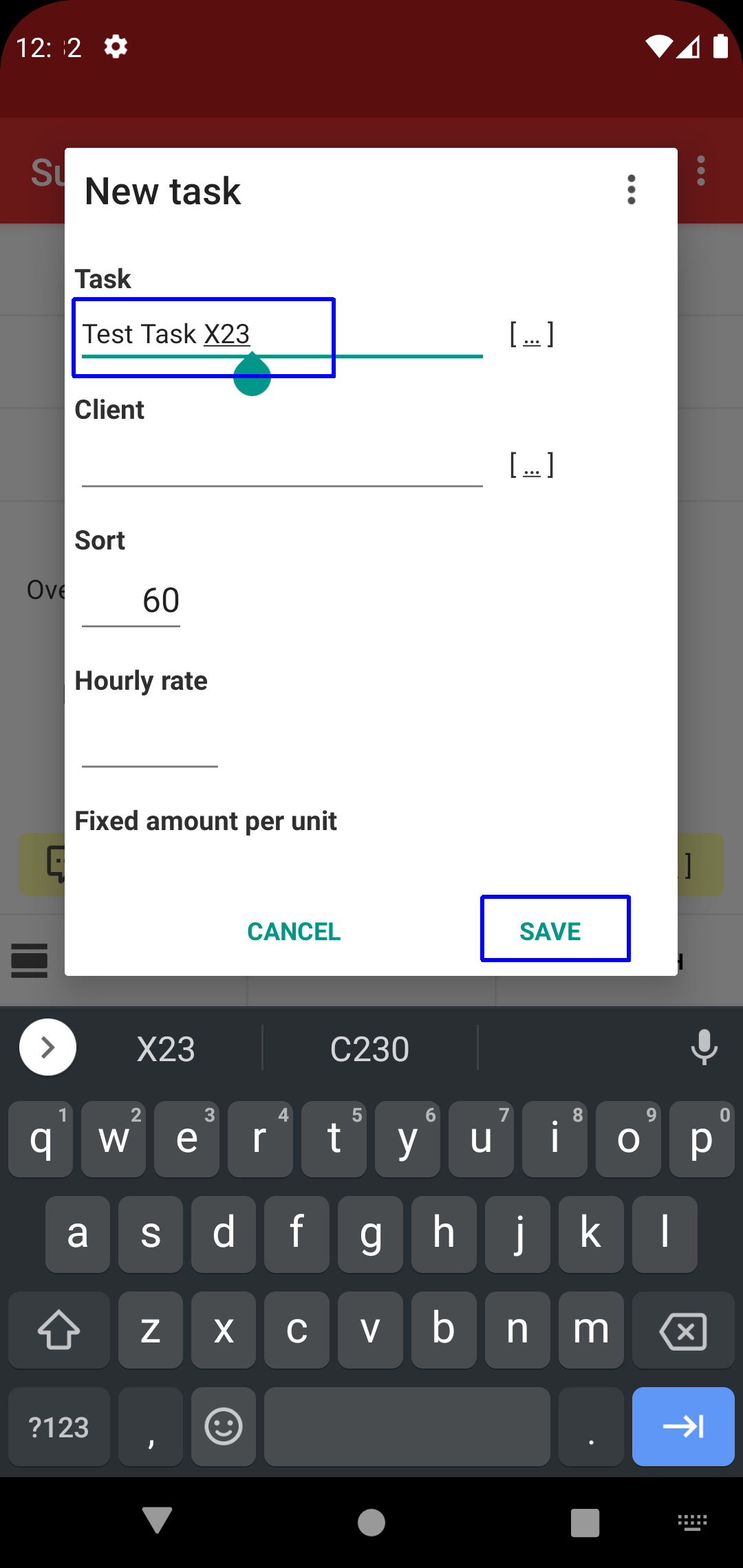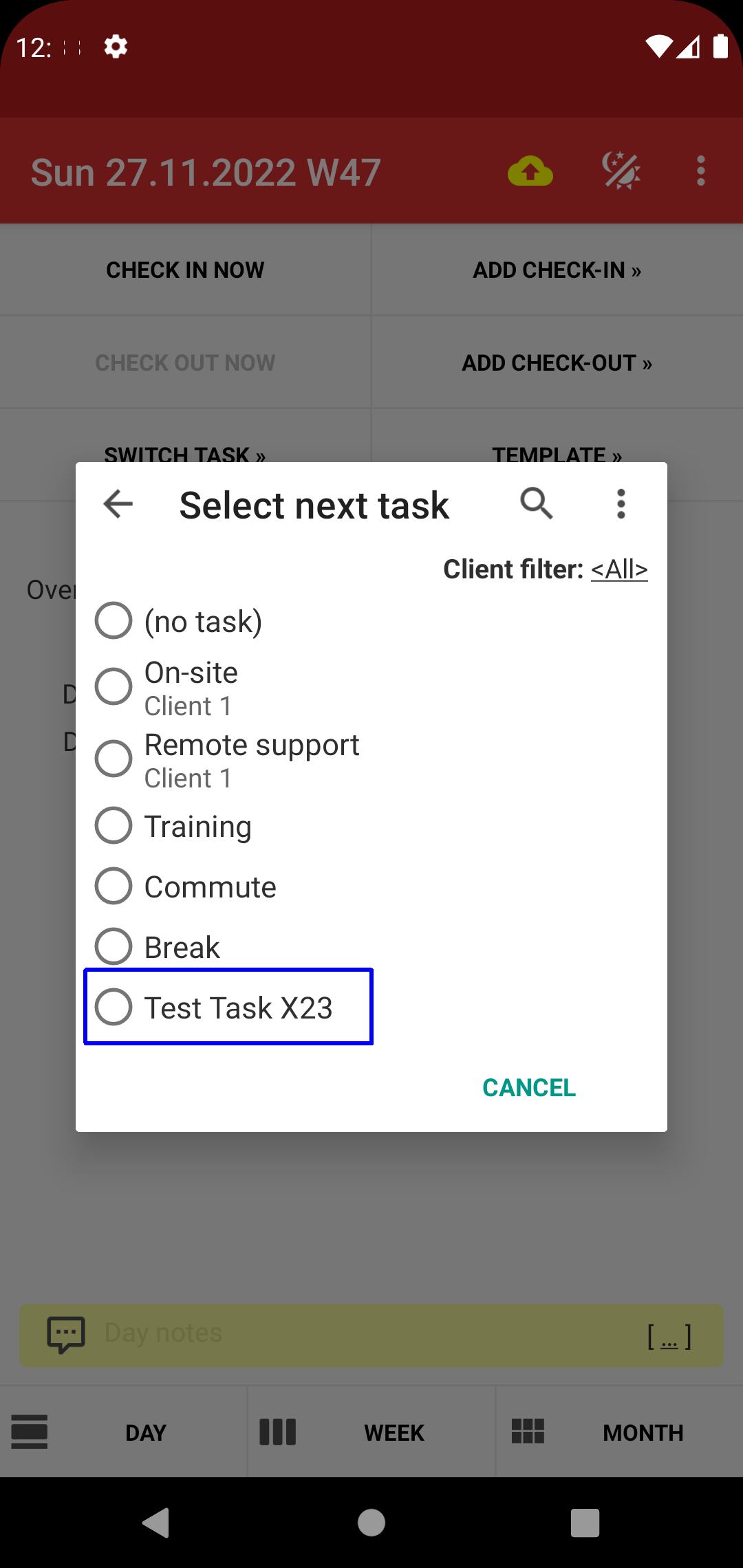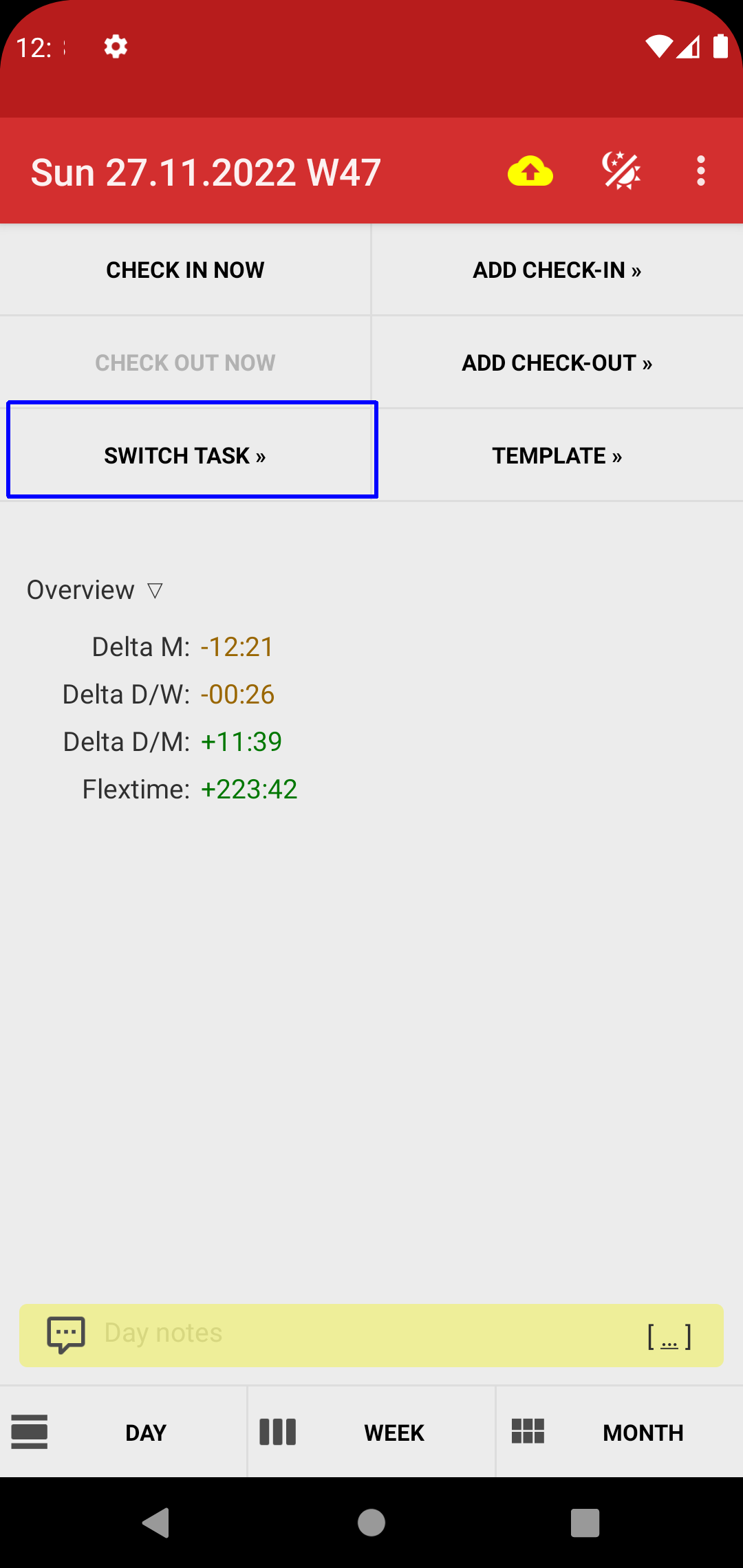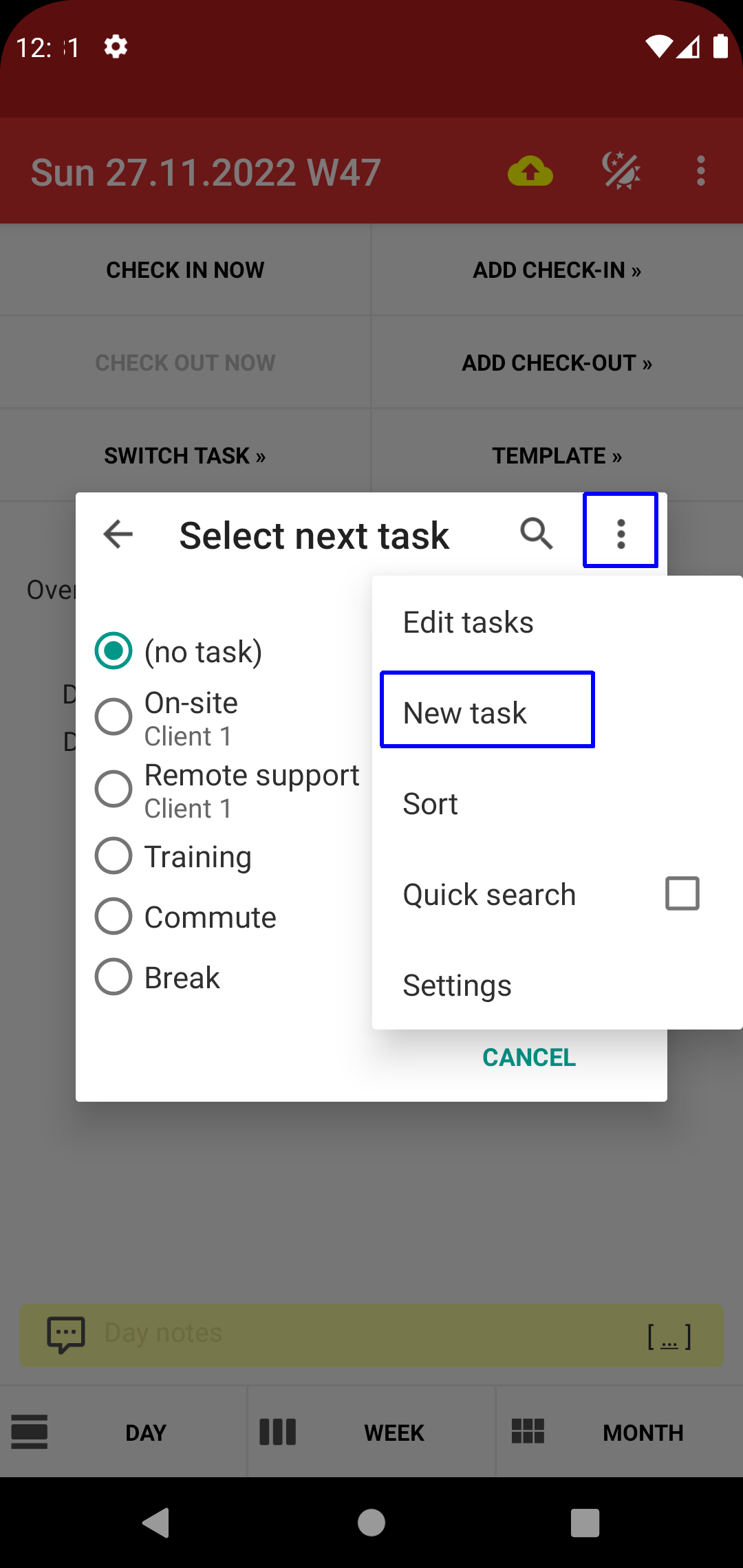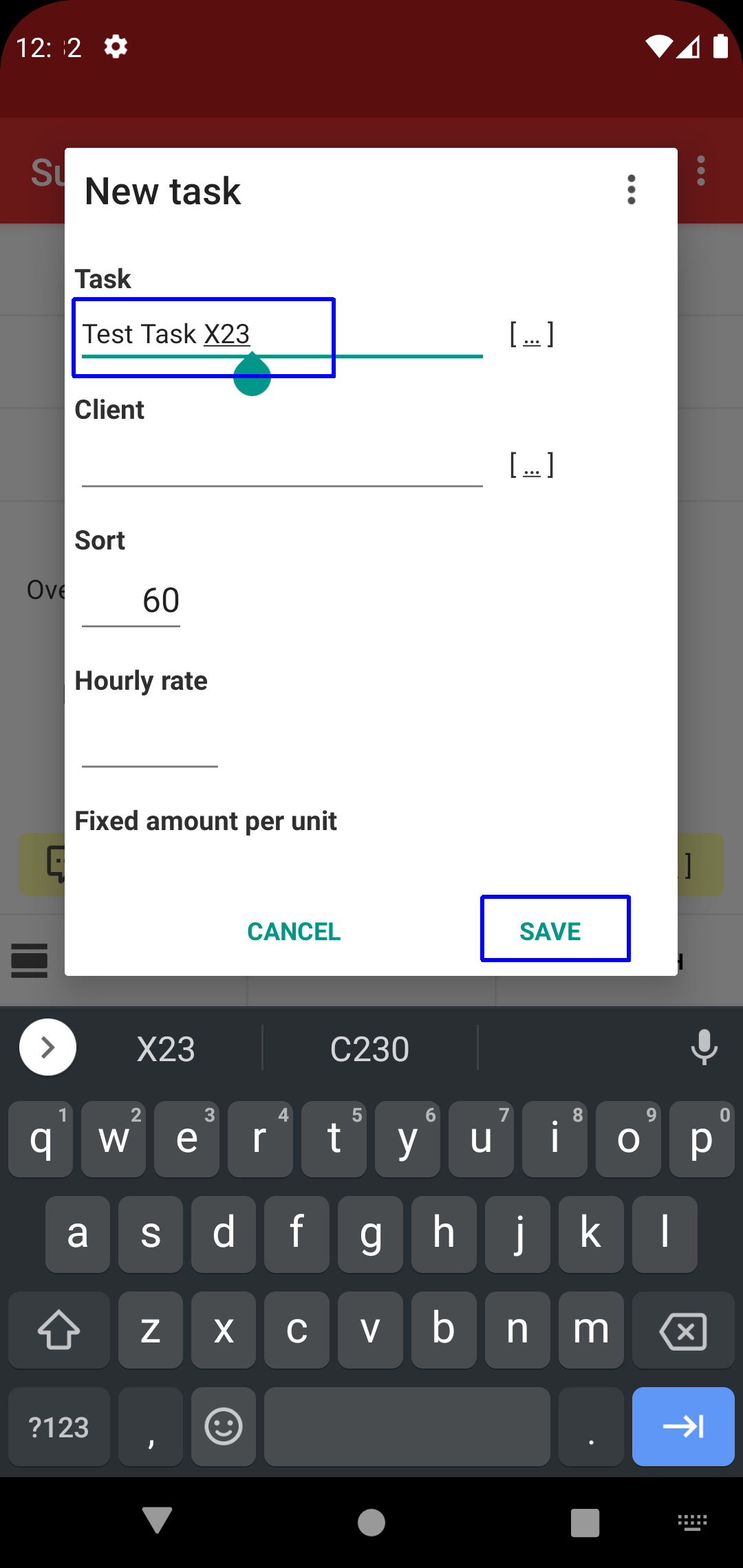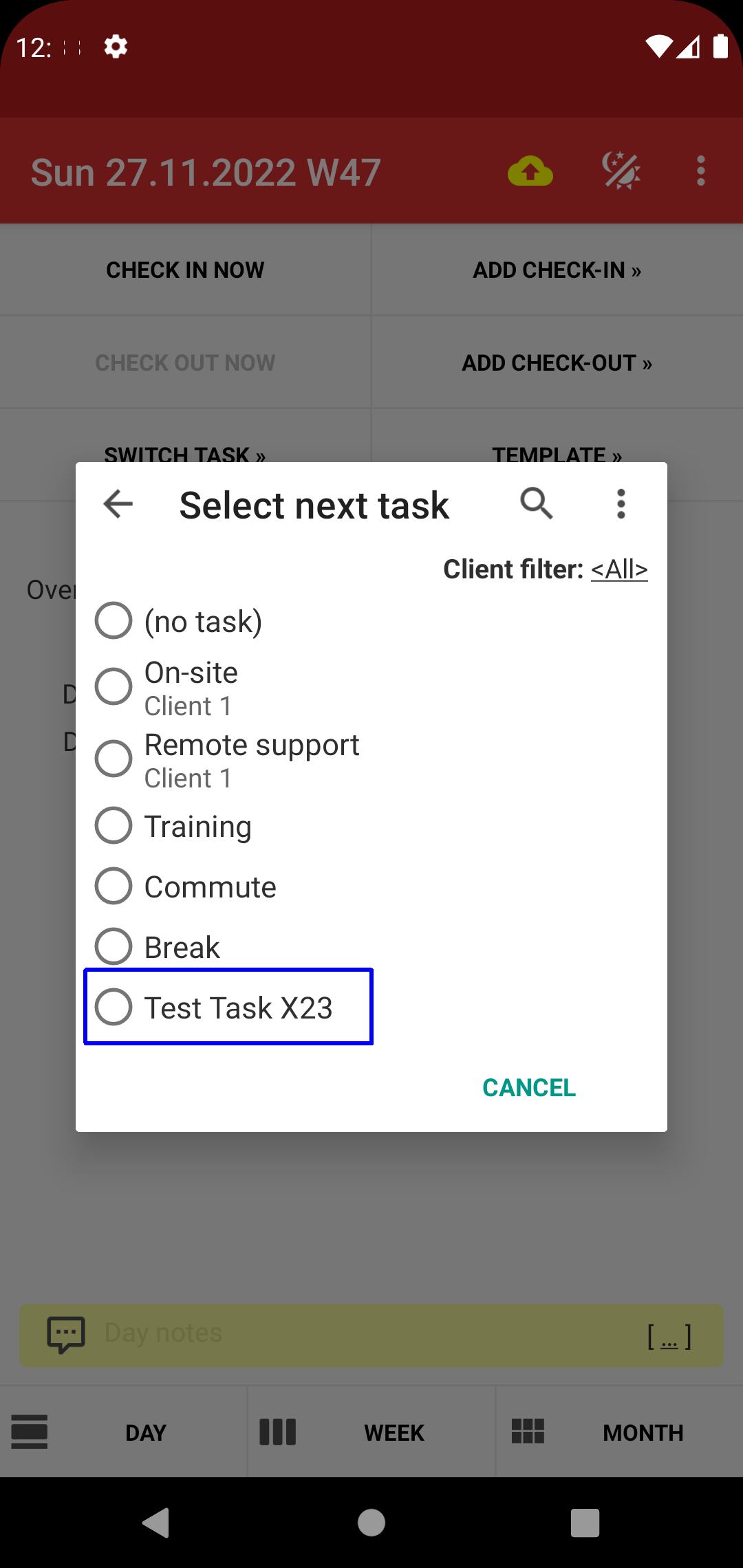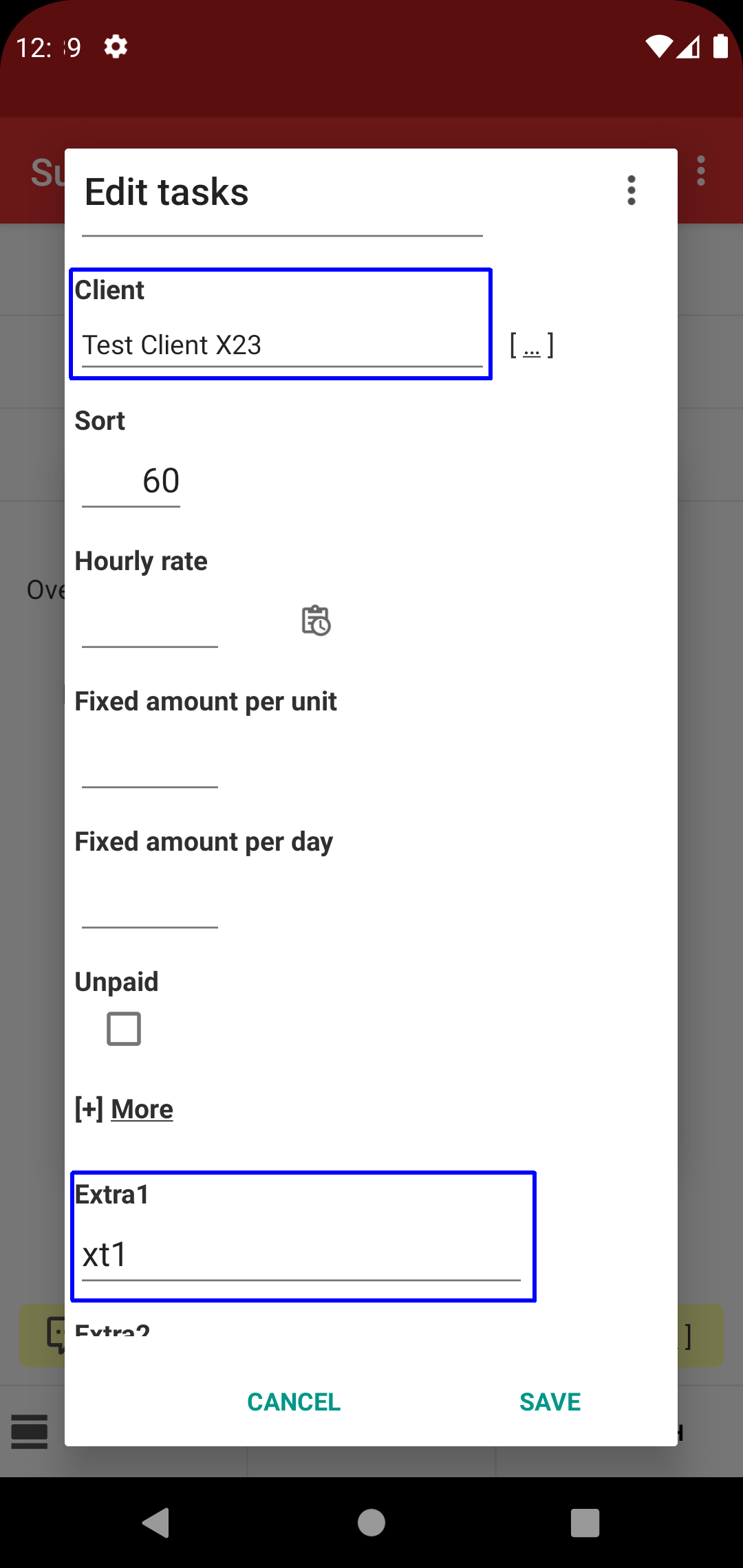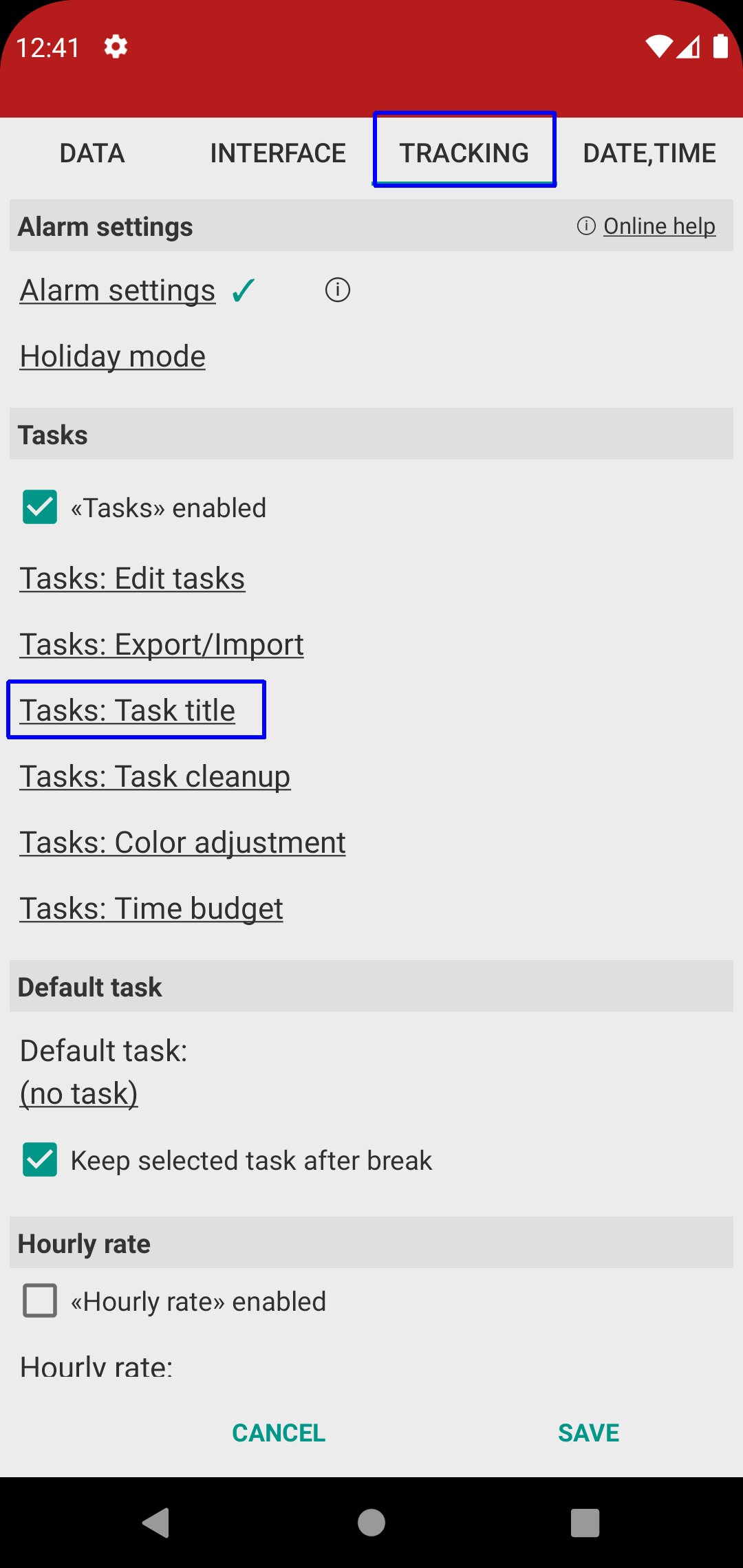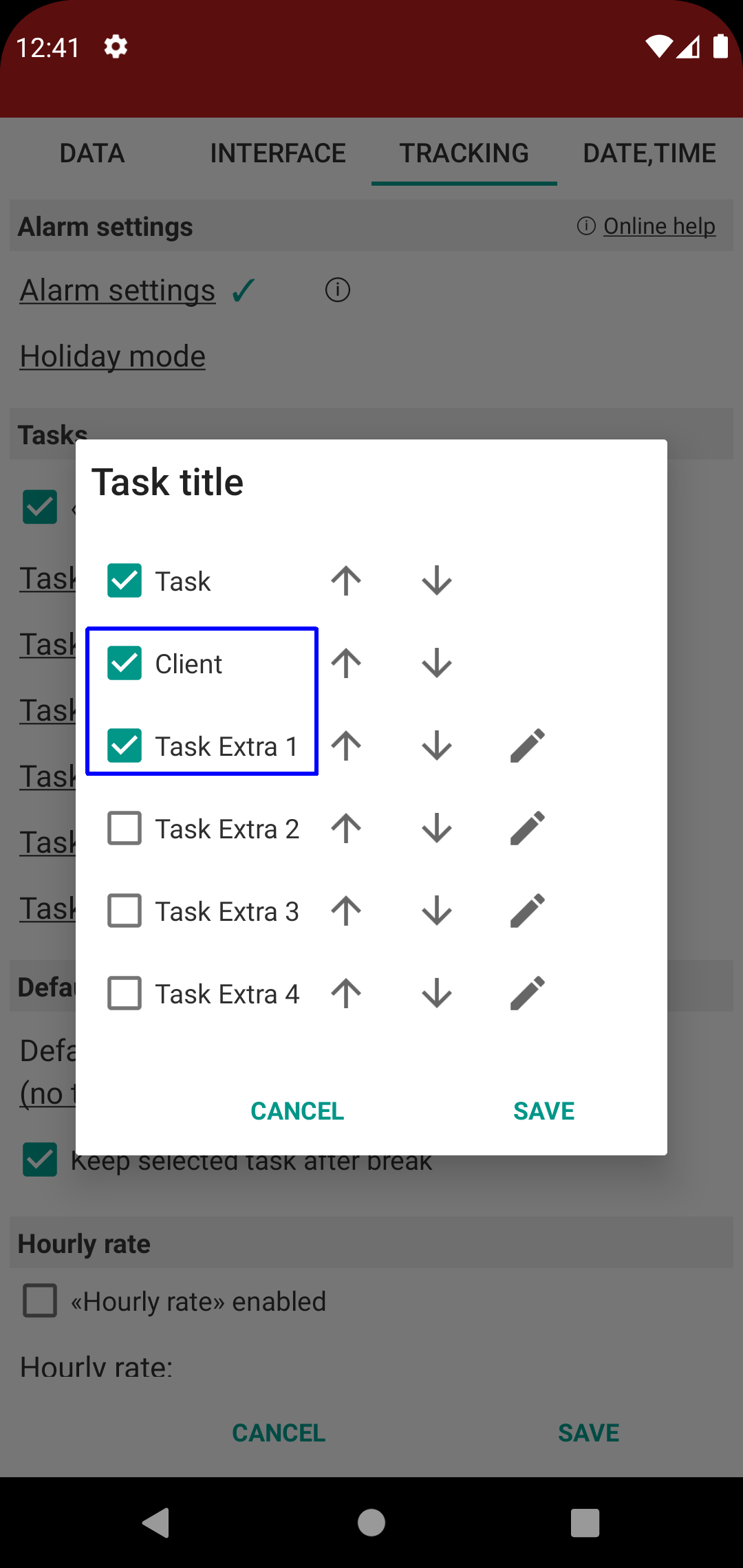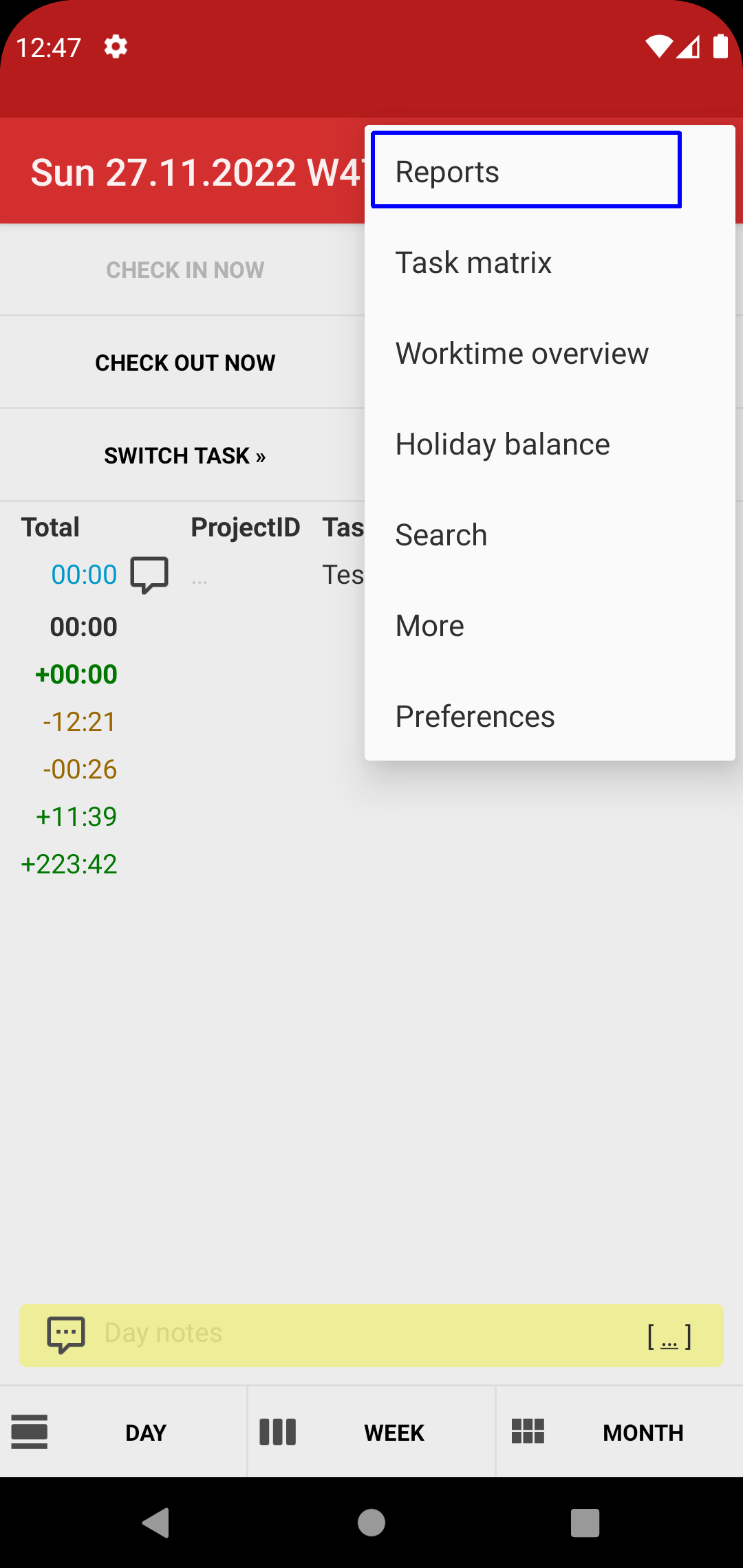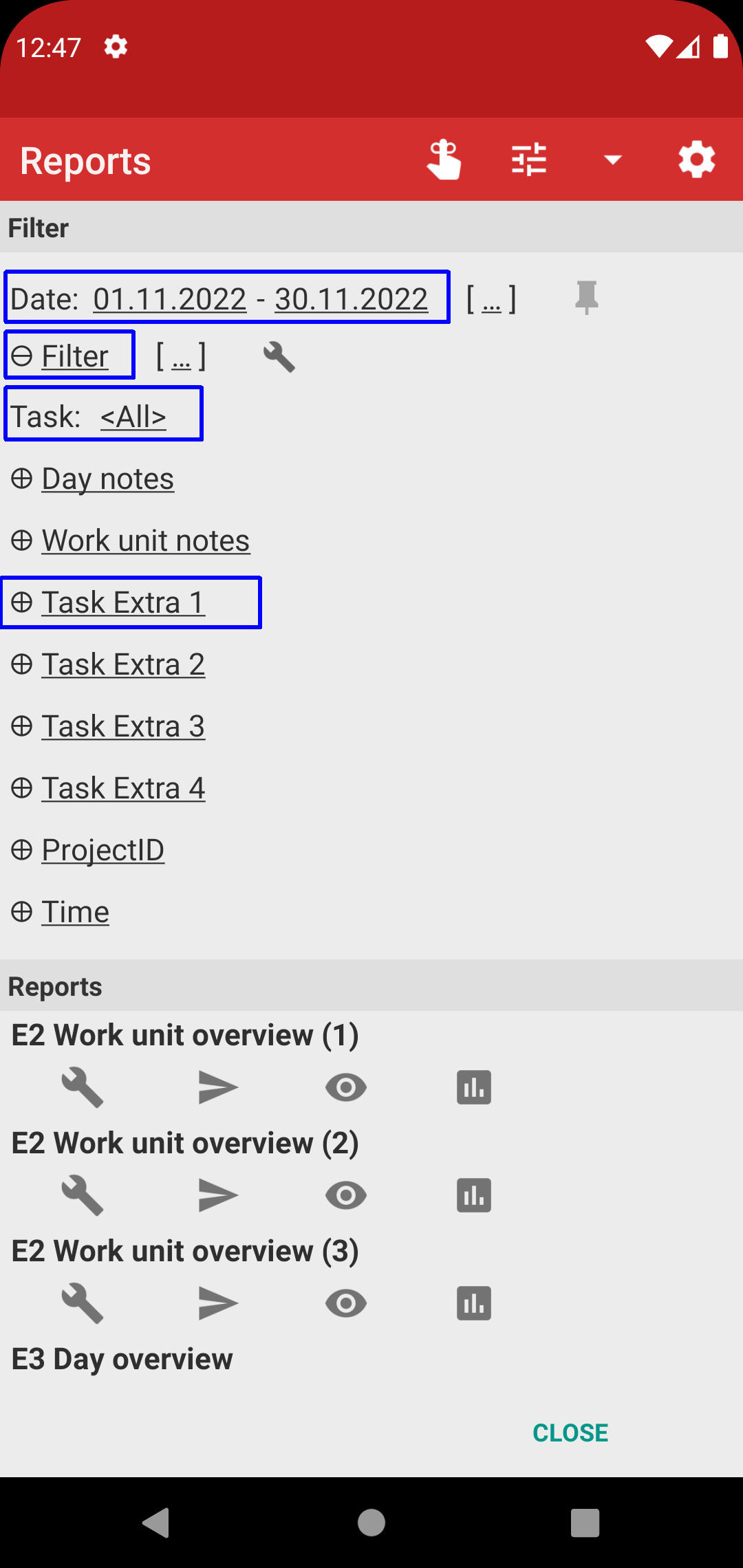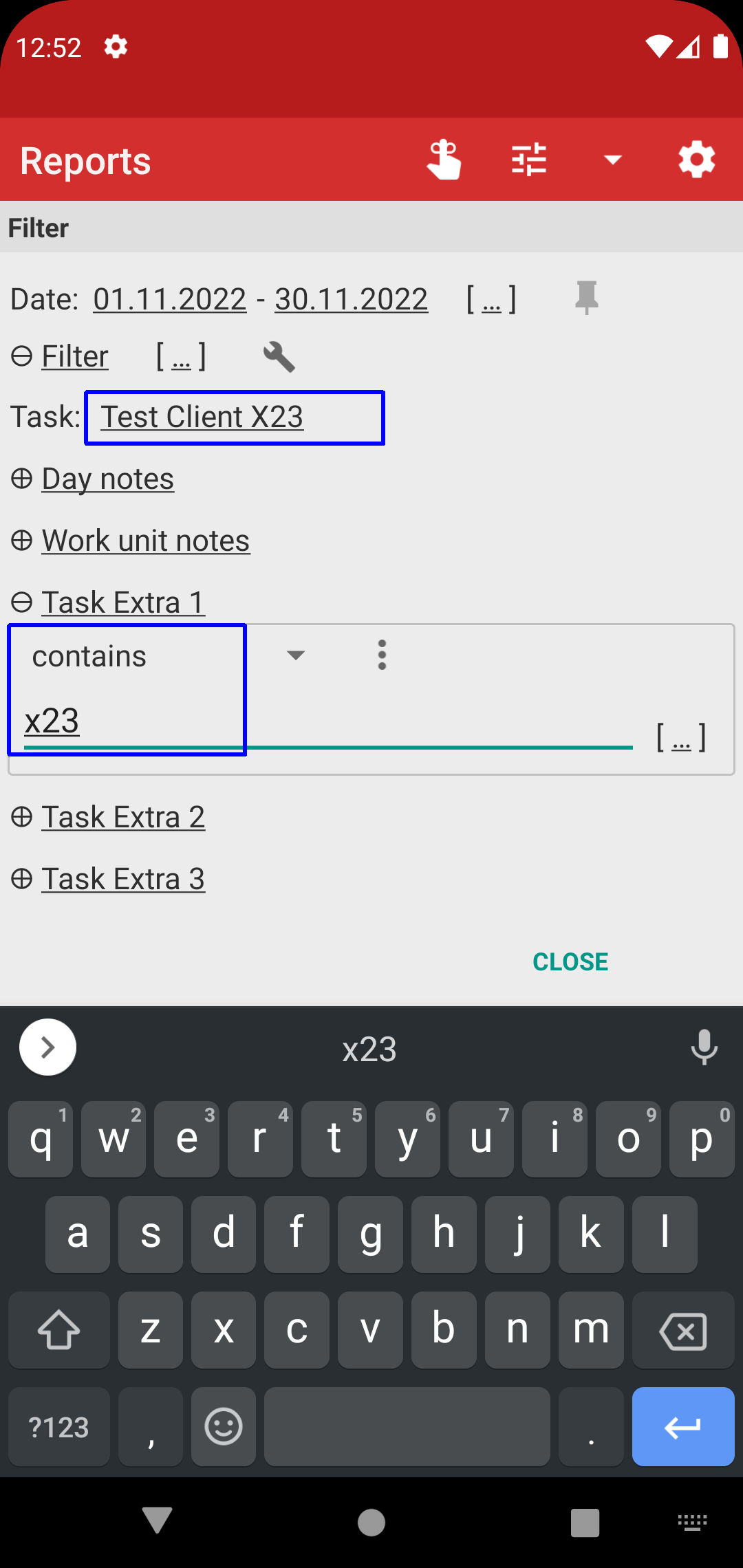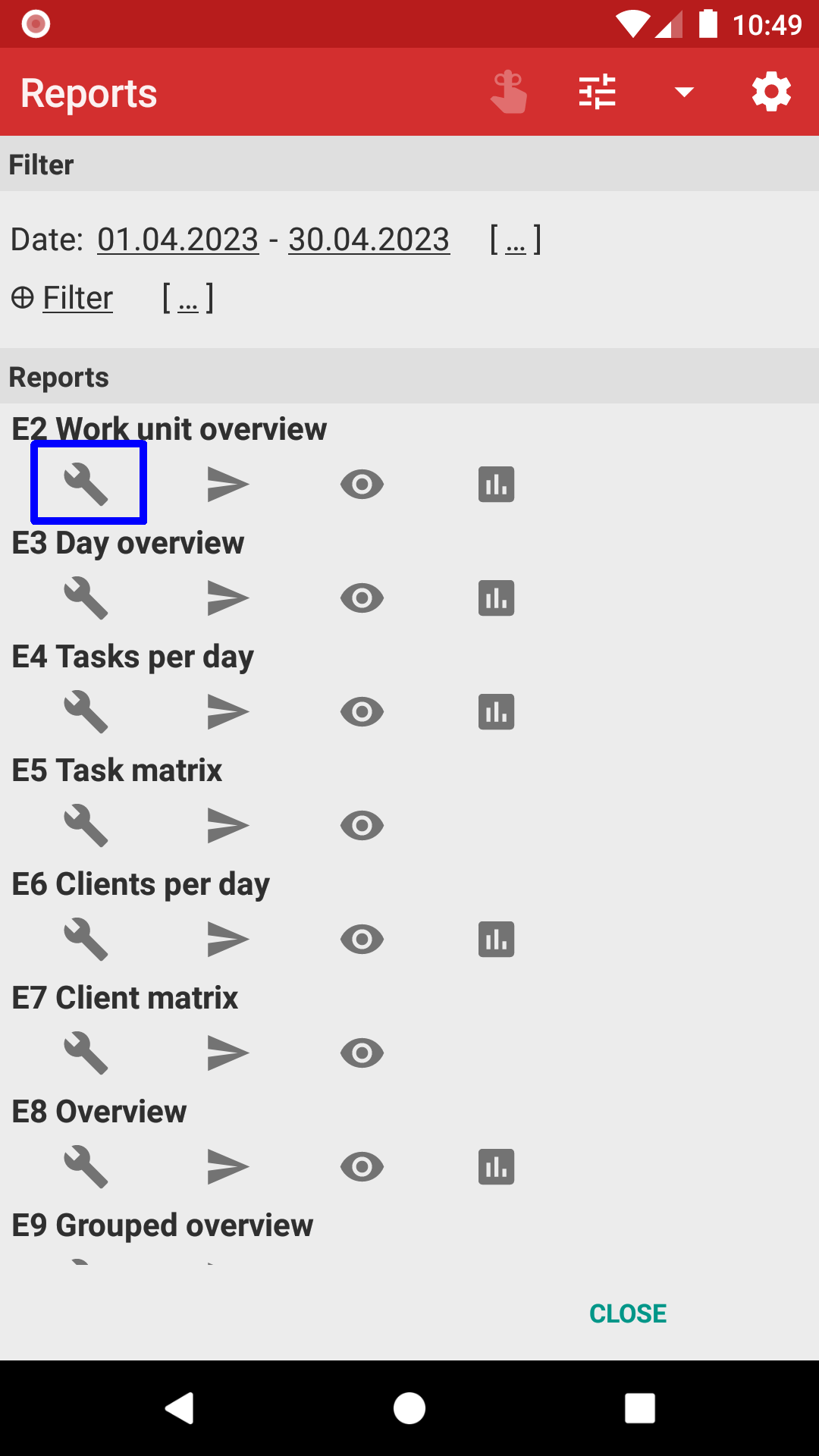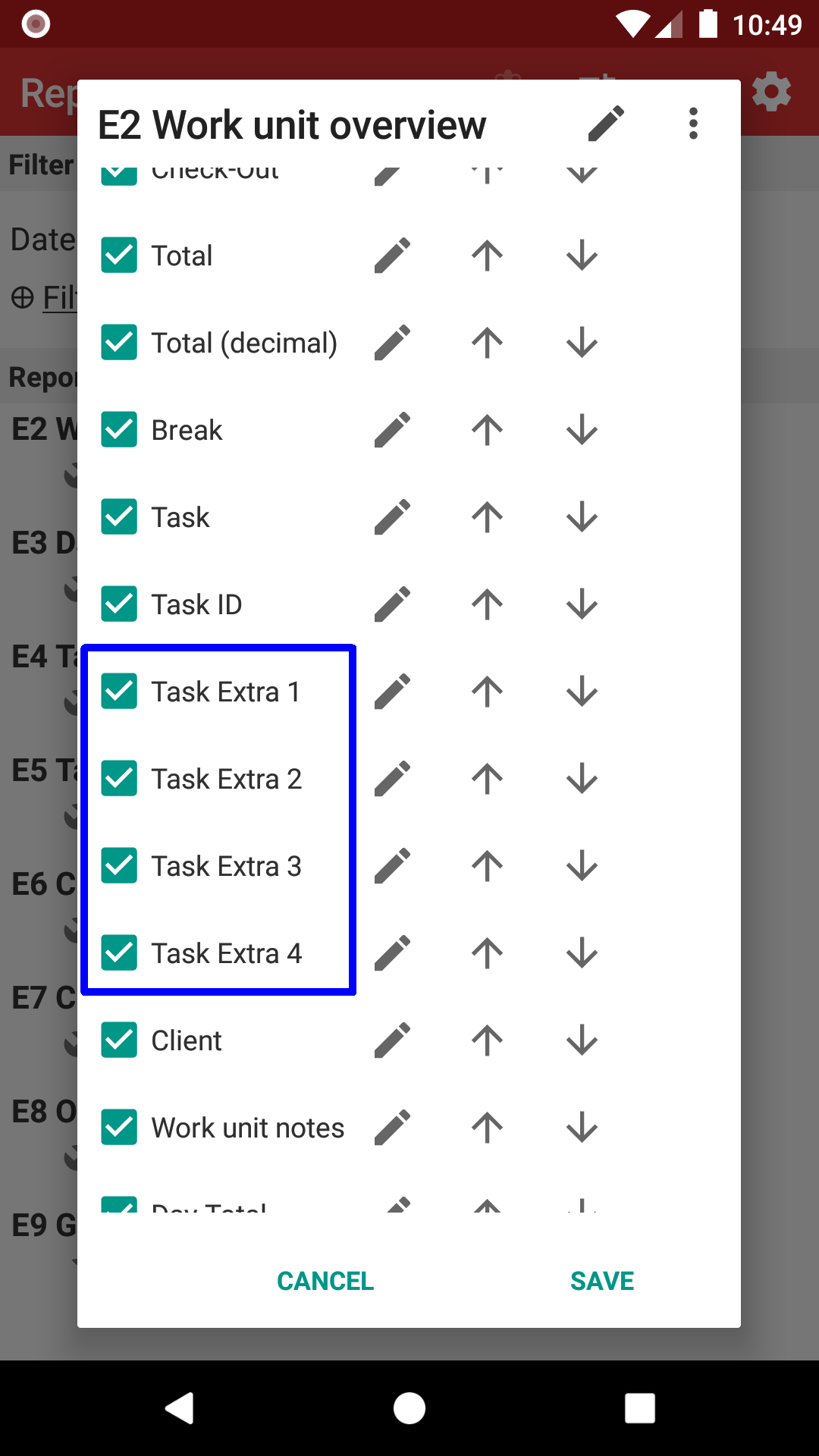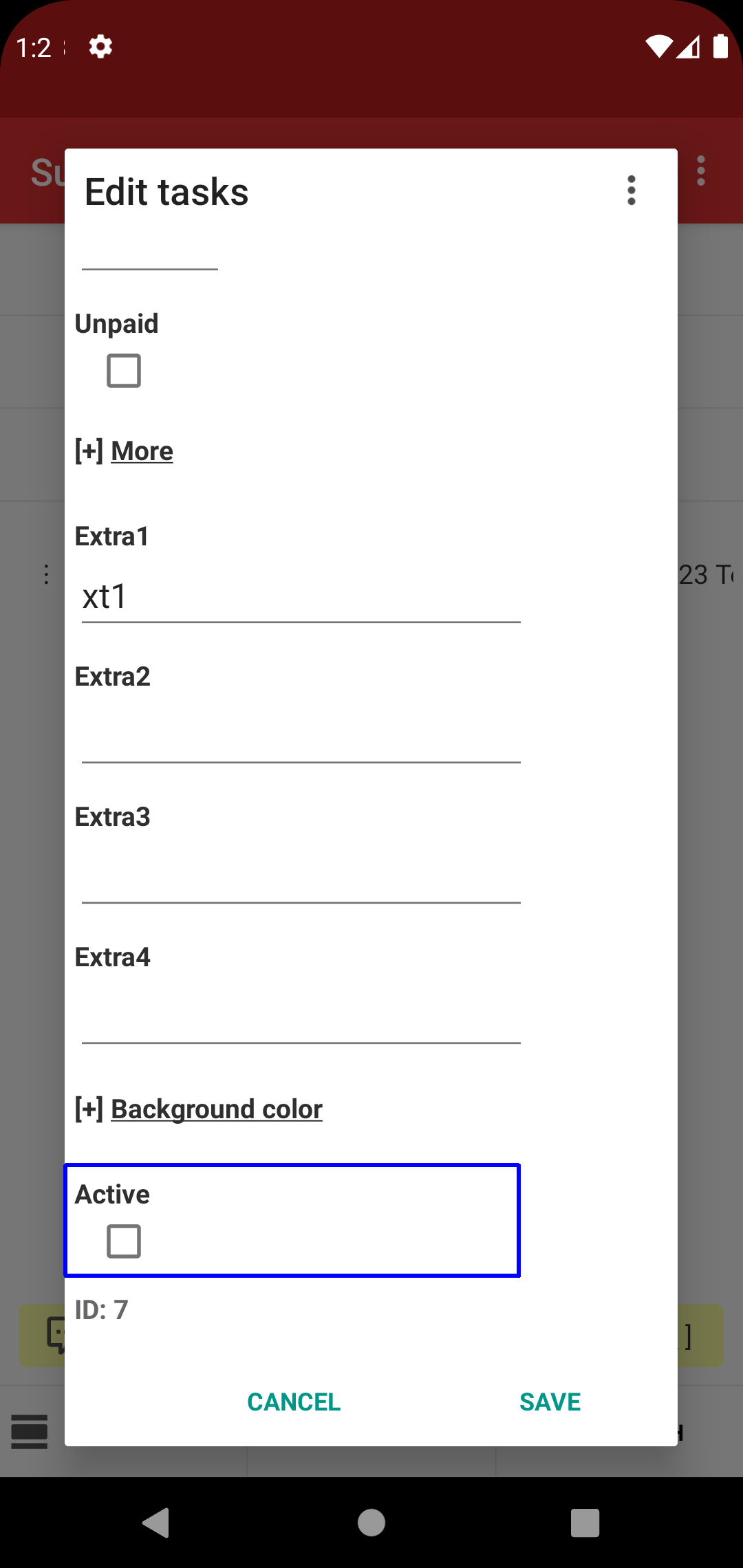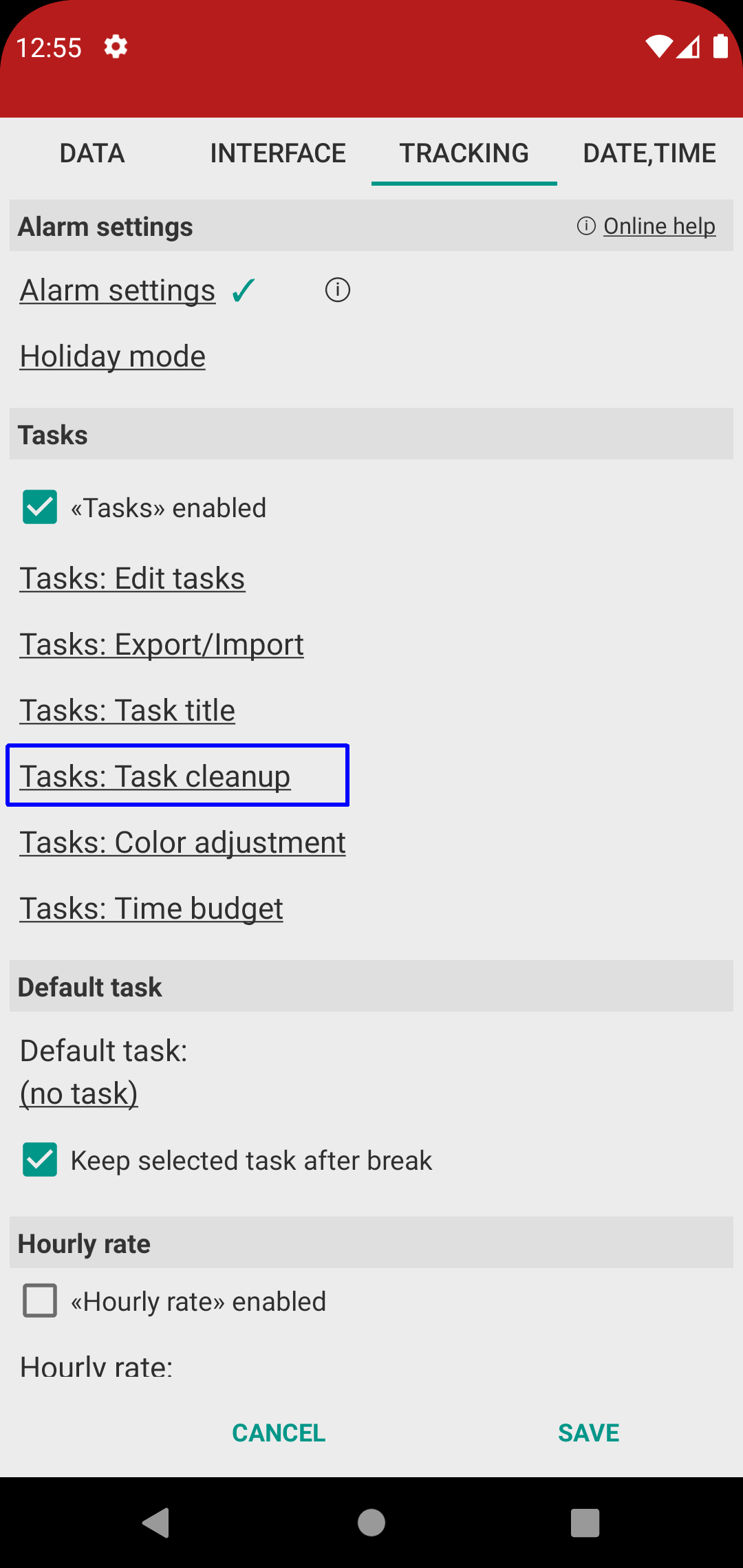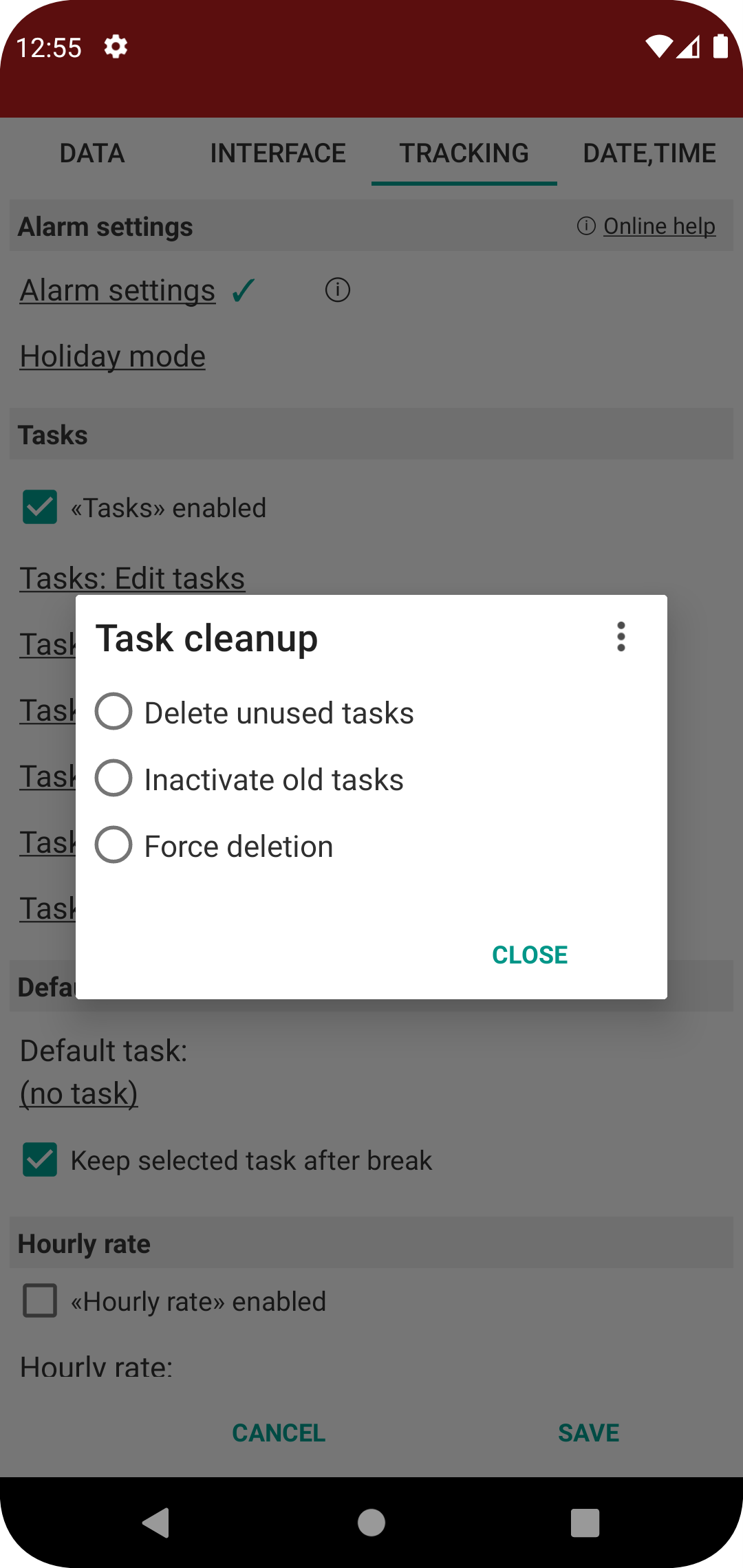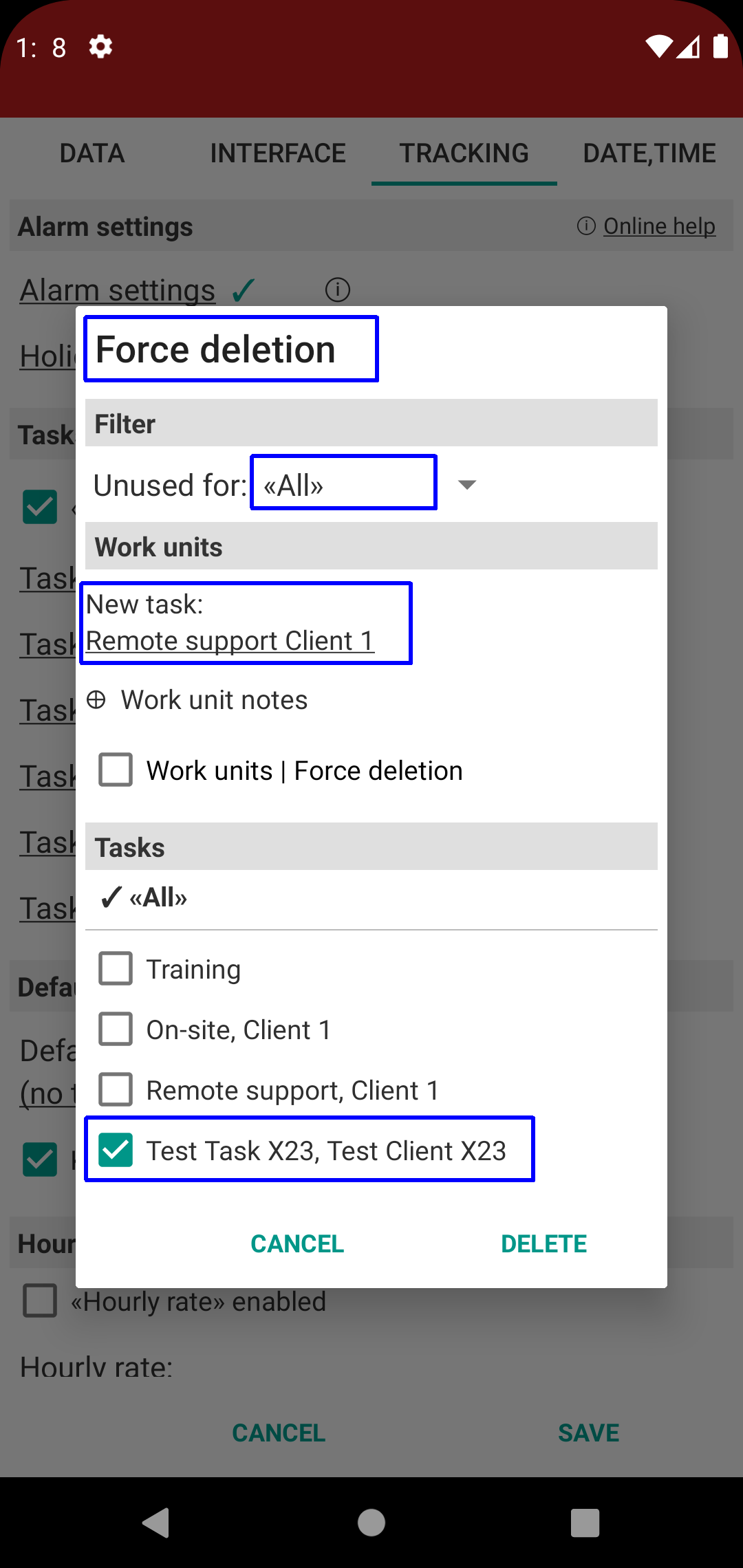[ Home ]
[ EN | DE ]
Time Recording: Tasks
Create task
Hint: "long click" on existing task opens the "edit task" page
Additional fields
• Use "Client" and "Task extras" for additional information
• These can be shown as task label
Reporting with task, client or task extras filter
Hint: "long click" on Day / Week / Month also opens the "Reports" page
Also see Reports
"Task Extra" fields on the reports
Inactive tasks
• Inactive tasks are kept in the historic data but no longer show in the "Switch task" screen.
Cleanup
Delete or inactivate unused tasks, or use "Force deletion" of previously used tasks
→ "Force deletion" can update existing work unit assignments for this task with a replacement task
More hints
• Use "Tasks time budget" to set time limits.
• "Export/Import" lets you edit the task list externally as text file via text editor.
More details on the task fields
• Sort
(Note: We recommend you use "Menu/Sort" instead)
Used if you want to apply custom sort order to the tasks. By default, entries are added with 10 increment so you can put in new tasks in between (e.g. set "15" to add a new task that should go between "10" and "20")
If you have added a lot of entries manually, use "Menu/Sort renumber" to recalculate the current sort numbers with a "increment by 10" base
• Hourly rate
The hourly rate per task. Note this rate overrides the global hourly rate as defined on the main preferences on page 3.
• Fixed amount per day
Use this to track time spent on projects with fixed daily rate, fixed price projects, or similar. The total amount of all work units booked on this task will be exactly "Amount", regardless of the number or length of work units booked to this task on the given work day.
• Fixed amount per unit
Similar to "Fixed amount per day" - each work unit booked to that task will add "Amount" to the day's amount total, regardless of length. Fictional use case: pizza delivery job gets 2$ per delivery, regardless of how long it took to do the actual delivery.
Also, some users use this to track "Material": put in a work unit with zero length (e.g. from 22:00 to 22:00) and assign to this task - the "fixed amount" will be added to the total, while the actual work time remains unchanged. Repeat that for extra entries (22:01 to 22:01, 22:02 to 22:02, and so on).
• Unpaid
Use this on tasks that are not chargeable. This only applies if you do have a "global hourly rate" set (on preferences page 3) but want to exclude certain tasks from amount calculation.
Use case: global hourly rate is set to 10$, but task "Walking out the dog" should not yield an amount
Not relevant if no global hourly rate is set.
• No time summation
If ticked, work units booked to these tasks will not count towards the daily worktime total. Use this for entries you want to have excluded from the day's time total.
Ticking this will also tick the "no target time" box
• Time accumulation %
Percentage value, default 100. Use this to change time total calculation of the assigned work units. Useful for cases like "on-call duty" accountable for half the time or "weekend work" accountable for double work time.
Samples:
- 2 hours booked to a task with "50" (i.e. 50%) will summarize as 1 hour total worktime (half the actual on-clock time)
- 2 hours booked to a task with "200" (i.e. 200%) will summarize as 4 hours total worktime (double the actual on-clock time)
• No target time
Use this if you have "Target time" enabled and want to exclude specific tasks from being added to the "delta to target time" calculation.
Use case: you want to track your commuting time besides your regular 8 hours at office. Length of commute is not relevant in regards to the daily target of 8 hours, so you need to set that task to "no target" to make it not count towards "Delta"
• Extra1 to Extra4
Free text fields. Use this for additional task information (like project number) or tagging.
- These fields are optionally available on various reports
- Also, the "Filter" panel on the "Reports" page allows putting in search criteria for both fields (use case: show all entries booked to tasks where task extra1 is "meeting")
• Color settings: Apply to Client
A few reports and screens show task information aggregated to clients (the reports E6 and E7, the top section of the report's "task filter" screen listing all clients, and more).
The app tries to apply a "client color" based on the colors of all tasks of that client.
The first task of the given client with this box ticked wins and applies its color to given client.
Alternatively, when all tasks of this client have the same colors defined, then this color is also applied on client level.
• Active
Checkbox field: ticked means "task is active", unticked means "task is inactive".
Inactive tasks will NOT show on the task selection screen when switching tasks or when changing the task assignment of a given work unit, but they will still be displayed on the various reports.
→ Untick those tasks which you want to hide on the "Task Selection" screens.
→ If you rather want to remove the given task, use the "Delete" function on the edit screen. Tasks already being used earlier can be deleted using "Force deletion" - the "Force Deletion" screen will ask for a replacement task which is then assigned to historic entries pointing to the to be deleted task.